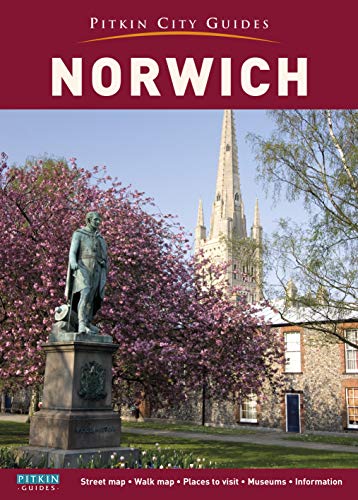Excel is a powerful tool for data analysis and visualization, but it doesn’t always display numbers in the most user-friendly way. One common issue is when the axis values on a chart are displayed as decimal numbers, making it difficult to interpret the data at a glance. In this article, we will explore how to make the axis round numbers in Excel, so you can present your data in a clear and concise manner.
One way to make the axis round numbers in Excel is by adjusting the number format. First, select the axis values on the chart by clicking on them. Then, right-click and choose the “Format Axis” option. In the Format Axis pane, go to the “Number” tab and select the “Number” category. From the list of options, choose the desired format, such as “Number” or “Currency”. You can also specify the number of decimal places or choose to display the values as percentages.
Another method to make the axis round numbers in Excel is by using formulas. Let’s say you have a chart with values ranging from 0 to 100. To round these numbers to the nearest whole number, you can use the ROUND formula. In a separate column, enter the formula “=ROUND(cell reference, 0)” and drag it down to apply the formula to all the values. Then, update the chart data range to include the rounded values, and the axis will automatically display round numbers.
Lastly, you can also make the axis round numbers in Excel by using custom number formatting. Similar to adjusting the number format, select the axis values on the chart and go to the “Format Axis” option. In the Format Axis pane, navigate to the “Number” tab and choose the “Custom” category. In the “Type” box, enter a custom number format, such as “#,##0” to display numbers with thousand separators. You can experiment with different formatting options to achieve the desired result.
By making the axis round numbers in Excel, you can improve data visualization and make it easier for others to understand the information presented in your charts. Whether you choose to adjust the number format, use formulas, or customize the number formatting, Excel offers various options to meet your needs. So next time you create a chart, remember these methods and present your data in a more reader-friendly way.
Understanding Axes in Excel
Excel is a powerful tool for data visualization and analysis, and one of its key features is the ability to create charts. When creating a chart in Excel, it is important to understand how axes work and how they can be customized to enhance the presentation of your data.
What are Axes?
An axis is a line that serves as a reference for measuring and displaying data points in a chart. Excel charts typically include two primary axes: the horizontal x-axis and the vertical y-axis. The x-axis is usually used to represent categories or time, while the y-axis represents the values or measurements being plotted.
Customizing Axes
Excel allows you to customize the axes of your chart in various ways to make your data more understandable and visually appealing. Here are some common ways to customize axes in Excel:
- Changing the scale: By default, Excel automatically determines the scale of the axes based on the data. However, you can manually adjust the scale to round numbers or specific increments for better readability.
- Adding axis titles: To provide additional context to your chart, you can add titles to both the x-axis and y-axis. These titles should clearly describe the data being plotted.
- Formatting axis labels: You can change the format of the labels on the axes, including font size, color, and style. This can help make the data more visually appealing and easier to read.
- Displaying gridlines: Gridlines are horizontal and vertical lines that run across the plot area of a chart. They can be added to the x-axis, y-axis, or both to provide additional reference points and improve the overall appearance of the chart.
By customizing the axes in Excel, you can create charts that effectively communicate your data and insights. Experiment with different options and settings to find the combination that works best for your specific needs.
How to Format Axes in Excel for Round Numbers
When working with data in Excel, it is important to present it in a clear and easy-to-understand manner. One way to achieve this is by formatting the axes on your charts to display round numbers. This not only makes the data more visually appealing, but also helps to eliminate confusion for those who are reading the chart.
Step 1: Select the Chart
The first step in formatting the axes for round numbers is to select the chart you want to modify. Click on the chart to activate it.
Step 2: Format the Axes
Next, you will need to format the axes so that they display round numbers. Right-click on either the x-axis or y-axis (depending on which one you want to format) and select “Format Axis” from the drop-down menu.
In the “Format Axis” pane that appears on the right side of the screen, you will see various options for formatting the axis. Look for the “Axis Options” section and expand it if necessary.
Step 3: Set the Axis Labels
Within the “Axis Options” section, you will find a category called “Axis Labels”. Here, you can specify how you want the labels to be displayed on the axis. By default, Excel automatically determines the scale of the axis labels based on your data. However, in order to achieve round numbers, you will need to set the labels manually.
Under the “Axis Labels” category, you will see an option called “Interval between labels”. This determines the spacing between the labels on the axis. Enter a value that will result in round numbers being displayed. For example, if your data ranges from 0 to 100 and you want the labels to be displayed in increments of 10, enter “10” as the interval.
Additionally, you can adjust the number format of the labels to ensure they are displayed as round numbers. To do this, click on the “Number” category within the “Axis Options” pane. In the “Category” section, select “Number” and choose the desired number format from the list.
Step 4: Apply the Changes
After you have set the desired settings for the axis labels, click on the “Close” button to apply the changes. Your chart will now display the axes with round numbers.
Formatting the axes in Excel for round numbers is a simple yet effective way to enhance the clarity and readability of your charts. By following these steps, you can ensure that your data is presented in a visually appealing manner that is easy to comprehend.
Step-by-Step Guide to Making Axes in Excel Round Numbers
When creating charts and graphs in Excel, it is important to ensure that the numbers on the axes are easy to read and understand. One way to achieve this is by rounding the numbers on the axes. This can help simplify the presentation of data and make it more accessible to the reader. In this step-by-step guide, we will show you how to make axes in Excel round numbers.
Step 1: Open Excel and select your data
First, open Microsoft Excel and navigate to the spreadsheet where your data is stored. Select the data that you want to create a chart or graph for. Ensure that your data is organized in columns or rows, with each column or row representing a specific category or data point.
Step 2: Create a chart or graph
Next, select the data that you want to include in your chart or graph. Click on the “Insert” tab in the Excel toolbar and choose the type of chart or graph you want to create. Select the desired chart type from the options provided, such as a bar chart, line graph, or pie chart.
Step 3: Format the axes
Once you have created your chart or graph, click on the horizontal or vertical axis to select it. Right-click and choose “Format Axis” from the context menu that appears. This will open the Format Axis pane on the right side of the Excel window.
Within the Format Axis pane, navigate to the “Axis Options” section. Here, you will find various customization options for the selected axis. Scroll down to the “Number” category and click on the “Number format” dropdown menu.
Step 4: Choose a number format
In the “Number format” dropdown menu, select the desired number format for your axis. Excel provides a variety of options, including General, Number, Currency, and more. Choose the format that best suits your needs and preferences.
Step 5: Set the number of decimal places
If you want to round the numbers on the axis to a specific number of decimal places, you can do so by adjusting the “Decimal places” option. Simply enter the desired number of decimal places in the input box provided.
Alternatively, if you want to round the numbers to the nearest whole number, you can select “0” from the “Decimal places” dropdown menu.
Step 6: Apply the changes
After you have selected the desired number format and set the number of decimal places, click “Close” to apply the changes. The numbers on the axis should now be rounded according to your specifications.
Repeat these steps for any additional axes you want to round in your chart or graph. You can also customize other aspects of your chart or graph, such as the title, axis labels, and styling options to further enhance the visual presentation of your data.
By following this step-by-step guide, you can easily make axes in Excel round numbers and create more visually appealing charts and graphs. Rounding the numbers on the axes can help simplify the interpretation of data and make it easier for your audience to understand the information you are presenting.
Tips and Tricks for Creating Rounded Axes in Excel
When creating charts in Excel, it’s important to ensure that the axes are easy to read and understand. One way to achieve this is by rounding the numbers on your axes. Here are some tips and tricks to help you create rounded axes in Excel:
1. Adjusting the Axis Scale
One way to round the numbers on your axes is by adjusting the axis scale. To do this, right-click on the axis and select “Format Axis.” In the Format Axis pane, navigate to the “Axis Options” tab and set the minimum, maximum, and major unit values to rounded numbers. This will ensure that the tick marks and labels on the axis are evenly spaced and easy to read.
2. Formatting the Axis Labels
Another way to create rounded axes is by formatting the axis labels. You can do this by right-clicking on the axis and selecting “Format Axis.” In the Format Axis pane, go to the “Number” tab and select the desired number format. Choose a number format that rounds the numbers to the desired decimal places or whole numbers. This will change the appearance of the axis labels and make them easier to interpret.
3. Customizing the Tick Marks
If you want to further enhance the readability of your rounded axes, you can customize the tick marks. Right-click on the axis and select “Format Axis.” In the Format Axis pane, go to the “Axis Options” tab and modify the tick mark options. You can change the interval between tick marks, the size and style of the tick marks, and even add minor tick marks if desired. These adjustments will make the rounded axis even more visually appealing.
4. Using Number Formatting Techniques
Excel provides various number formatting techniques that can be useful for creating rounded axes. For example, you can use the ROUND function in a custom number format to round the values displayed on the axis. Alternatively, you can use a custom formula in a conditional formatting rule to round the numbers based on certain criteria. Experiment with different number formatting techniques to achieve the desired rounding effect on your axes.
By following these tips and tricks, you can easily create rounded axes in Excel charts. Rounded axes not only improve the readability of your charts but also make them more visually appealing.