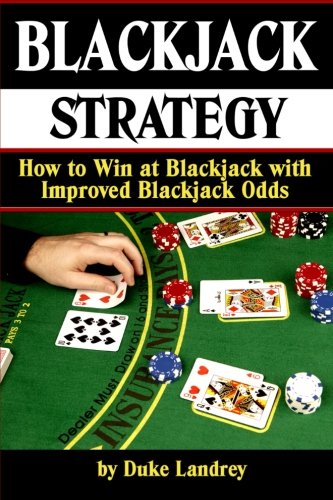Adding a spade logo to your text can add a touch of creativity and style to your messages, documents, or designs. Whether you want to emphasize a card-themed event or simply want to include a unique symbol, typing a spade logo is simple and easy. In this article, we’ll guide you through different methods of inserting a spade logo into your text, so you can impress your readers and stand out from the crowd.
Method 1: Using the Unicode symbol
The Unicode symbol for a spade logo is ♠. You can type this symbol directly into your text by using the following keyboard shortcut: press and hold the ALT key, then type the numbers “9824” on the numeric keypad. Once you release the ALT key, the spade logo will appear in your text. This method works on most text editors, word processors, and even online platforms.
Method 2: Using HTML entity code
If you’re working with HTML code, you can also use the HTML entity code for the spade logo. Simply use the following code: ♠. When you save and view your HTML file, the spade logo will be displayed in the text. This method is especially useful for web developers and designers who want to include the spade logo in their website content.
Remember to always check the compatibility of the method you choose with the platform you’re using. Test your text to ensure that the spade logo appears correctly and is visible on various devices and browsers.
By following these simple methods, you can easily type a spade logo in your text and add a touch of elegance and distinction to your messages or designs. So go ahead, give it a try, and impress your audience with your creative use of symbols and characters!
Tips for Creating a Spade Logo in Text
If you want to create a spade logo using only text, there are several tips and techniques you can use to achieve the desired effect. Whether you are designing a logo for a game, a club, or a brand, these tips will help you create a unique and eye-catching design.
Choose the right font
The font you choose will play a vital role in creating a spade logo. Look for fonts that have sharp edges and geometric shapes to mimic the spade symbol. Fonts like Impact, Arial Black, and Futura Bold are good options to consider. Experiment with different fonts to see which one works best for your design.
Manipulate the text
To create the spade shape, you will need to manipulate the text in a way that resembles the spade symbol. You can use a combination of characters, such as diamonds (♦), hearts (♥), and clubs (♣), to form the spade shape. Experiment with different arrangements and character combinations until you achieve the desired look.
A simple technique is to use three diamond characters arranged in a triangle shape to form the spade. You can then use a larger font size for the top diamond and a smaller size for the bottom two diamonds to create depth and dimension.
Another option is to use the letter “P” as the base of the spade, with the stem curving outwards to form the top of the spade. Add a small triangle shape at the top of the stem to complete the spade symbol.
Remember to keep the design simple and clean, as readability is essential for a logo. Avoid overcrowding or overlapping characters, as this can make the logo look cluttered and difficult to understand.
Experiment with colors
Colors can play a significant role in enhancing your spade logo. Consider using classic black or a dark shade of green to maintain the traditional spade symbol’s look. Alternatively, you can experiment with different colors that align with your brand or design concept.
In conclusion, creating a spade logo using text requires careful font selection, text manipulation, and color experimentation. With these tips in mind, you can create a visually appealing spade logo that stands out and captures the essence of your design.
Choosing the Right Font
When it comes to designing a spade logo or any other text-based design, choosing the right font is crucial. The font you select will convey the personality and style of your logo, so it’s important to choose one that aligns with your brand identity. Here are some tips for selecting the right font:
- Consider your brand personality: Think about the characteristics and values you want your logo to convey. Is your brand modern and sleek, or traditional and elegant? Choose a font that aligns with these traits.
- Readability: Ensure that the font you choose is easy to read, especially when scaled down or used in smaller sizes. Avoid overly decorative or complex fonts that may be hard to decipher.
- Match with your logo style: If you’re designing a spade logo with clean lines and sharp edges, opt for a font that complements this style. Conversely, if your logo has a soft and organic feel, choose a font with more flowing and rounded letterforms.
- Consider versatility: Think about how the font will look across different mediums and sizes. It should be easily legible in both print and digital formats. Avoid selecting a font that looks great in a large size but becomes difficult to read when scaled down.
- Stay consistent: If you’re using multiple fonts in your logo or design, ensure that they work well together and maintain consistency. Avoid using too many fonts, as it can create a cluttered and unprofessional appearance.
Remember, the font you choose will have a significant impact on how your spade logo or text-based design is perceived by your audience. Take the time to explore different font options and consider the factors mentioned above to ensure you select the perfect one for your brand.
Incorporating the Spade Symbol
To incorporate the spade symbol into your text, you can use the HTML entity for the spade symbol, which is ♠. You can simply add this entity to your text wherever you want to display the spade symbol.
For example, if you want to display the spade symbol next to a text, you can use the following code:
<p>I love playing card games and my favorite suit is the spade ♠.</p>
This will render as:
I love playing card games and my favorite suit is the spade ♠.
You can also style the spade symbol using CSS to change its color, size, or position within your text. For example, you can apply the CSS properties color and font-size to change the color and size of the spade symbol:
<p>I love playing card games and my favorite suit is the spade ♠.</p>
This will render as:
I love playing card games and my favorite suit is the spade ♠.
By incorporating the spade symbol into your text, you can add a stylish touch and enhance the visual appeal of your content.
Customizing the Spade Logo
Once you’ve typed the spade logo in your text using the appropriate keyboard shortcuts, you can customize it further to match your desired style and design. Here are some ways you can make the spade logo stand out:
1. Color:
Change the color of the spade logo by applying CSS styles to the text or by using HTML’s style attribute. For example, you can use the <span> tag with a style attribute to set the color:
<span style="color: red;">♠</span>
This will make the spade logo appear in red color.
2. Size and Font:
Adjust the size and font of the spade logo to make it more visually appealing. You can use CSS or the HTML font tag to achieve this. For example:
<span style="font-size: 24px; font-family: Arial, sans-serif;">♠</span>
This will increase the size of the spade logo to 24 pixels and change the font to Arial.
Remember to experiment with different colors, sizes, and fonts to find the perfect customization for your spade logo. You can also combine different CSS properties to achieve a unique look.
Note: Keep in mind that not all fonts may have the spade symbol available, so it’s important to choose a font that supports this character.
By customizing the spade logo, you can make it more visually appealing and integrate it seamlessly into your text or design!
Adjusting the Size and Position
If you want to adjust the size and position of the spade logo in your text, you can use HTML tags to achieve this. One way to do this is by wrapping the logo in a <span> tag and applying CSS styles to it.
First, you can set the size of the logo by adding the desired width and height values to the style attribute of the <span> tag. For example:
<span style="width: 50px; height: 50px;">♠</span>This will make the logo appear with a width and height of 50 pixels.
To position the logo within your text, you can use CSS properties like margin, padding, display, and position. For example, you can center the logo horizontally by setting the margin-left and margin-right properties to auto, and the display property to block. Here is an example:
<span style="width: 50px; height: 50px; margin-left: auto; margin-right: auto; display: block;">♠</span>This will center the logo horizontally within its parent container.
Alternatively, you can use the position property to position the logo precisely. For example, you can set the position property to absolute and then use the top, left, bottom, and right properties to position the logo relative to its parent container. Here is an example:
<span style="width: 50px; height: 50px; position: absolute; top: 10px; left: 20px;">♠</span>This will position the logo 10 pixels from the top and 20 pixels from the left within its parent container.
Remember to adjust the size and position values according to your specific requirements to achieve the desired result.
Adding Color and Effects
Adding color and effects to your spade logo can make it more visually appealing and help it stand out. There are several ways to achieve this using HTML and CSS.
1. Background Color
You can add a background color to your spade logo by applying CSS to the container element. For example:
<div style="background-color: #009688;">
<span class="spade-symbol">♠</span>
</div>
2. Text Color
You can also change the color of the spade symbol by applying CSS to the <span> element. For example:
<span class="spade-symbol" style="color: #ff5722;">♠</span>
These examples use hexadecimal color codes, but you can also use other color formats like RGB or named colors.
3. Text Effects
Adding text effects can further enhance your spade logo. You can use CSS properties like text-shadow to create a shadow effect or text-decoration to add underline or strike-through. For example:
<span class="spade-symbol" style="text-shadow: 2px 2px 4px #000000;">♠</span>
These are just a few examples of how you can add color and effects to your spade logo using HTML and CSS. Experiment with different styles and effects to create a unique and eye-catching logo.