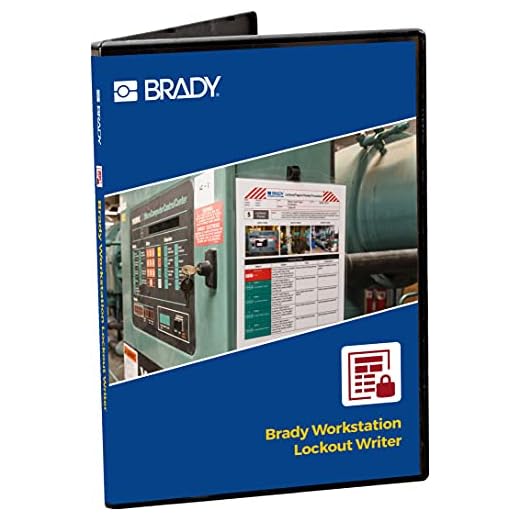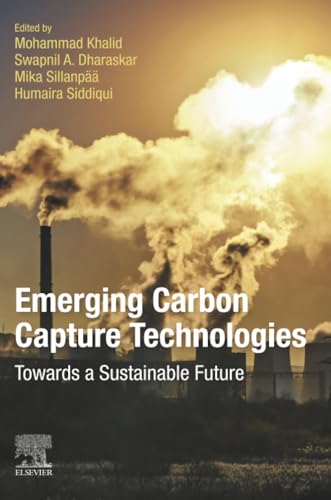If you want to securely wipe your hard drive and ensure that none of your personal or sensitive information can be recovered, using a drive scrubber tool can be a viable option. Drive scrubbers are designed to permanently erase data from your hard drive, leaving no trace behind. One popular option is Drive Scrubber, a powerful software that offers comprehensive data wiping capabilities. In this guide, we will show you how to run Drive Scrubber from a CD, allowing you to securely wipe your hard drive without having to install any software.
Step 1: Start by obtaining a CD or DVD disc and a computer with a CD/DVD drive. Make sure the computer is turned off before proceeding.
Step 2: Insert the Drive Scrubber CD into the CD/DVD drive of your computer. Once inserted, turn on the computer and wait for it to boot up.
Step 3: When the computer starts, it should automatically detect the Drive Scrubber CD and initiate the boot process from the CD. If it doesn’t, you may need to access the computer’s BIOS settings and change the boot order to prioritize the CD/DVD drive.
Step 4: Follow the on-screen instructions to launch Drive Scrubber from the CD. The exact process may vary depending on the version of Drive Scrubber you are using, but generally, you will be prompted to confirm your actions before proceeding with the data wiping process.
Note: It is crucial to ensure that you have backed up any important data and files before running Drive Scrubber, as the data wiping process is irreversible and will permanently delete all data on the selected hard drive.
By following these steps, you can easily run Drive Scrubber from a CD and securely wipe your hard drive. Remember to exercise caution and double-check your actions, as the data wiping process is irreversible. Once the process is complete, your hard drive will be securely wiped, leaving no trace of your personal information behind.
Preparation
Before running Drive Scrubber from a CD, it is important to ensure that you have everything ready. Here are the steps you need to follow:
- Acquire a blank CD or DVD that can be used to create a bootable disc.
- Make sure you have a working computer with a CD/DVD burner.
- Verify that you have the Drive Scrubber software downloaded or have a copy of the installation CD.
- Ensure that you have the necessary product key or license information for Drive Scrubber.
- Back up any important files or data that you want to keep, as running Drive Scrubber will permanently erase all data on the selected drive.
- Disconnect any external devices or drives that you do not want to include in the drive scrubbing process.
- Ensure that your computer is connected to a stable power source to prevent any interruptions during the process.
Once you have taken care of these preparations, you will be ready to proceed with running Drive Scrubber from a CD.
Gather Necessary Equipment
Before you can run Drive Scrubber from a CD, there are a few items you will need to gather. Having the necessary equipment ready will ensure a smooth and efficient process.
1. Drive Scrubber CD
The first thing you will need is the Drive Scrubber CD. This is the software that will allow you to securely erase your hard drive. Make sure you have a copy of the CD before you proceed.
2. Computer with CD/DVD Drive
You will need a computer that has a CD or DVD drive. This is where you will insert the Drive Scrubber CD to run the software. Ensure that your computer has a working CD/DVD drive and that it is capable of reading the Drive Scrubber CD.
3. Blank CD or USB Drive (Optional)
If you plan on creating a backup of your data before running Drive Scrubber, you will need a blank CD or USB drive. This will allow you to store any files or important data that you want to keep. While this step is optional, it is highly recommended to have a backup of your important files.
-
If you choose to use a blank CD, make sure it is in good condition and writable.
-
If you prefer to use a USB drive, ensure that it has enough storage space to accommodate your files.
By gathering these necessary equipment items, you will be prepared to run Drive Scrubber from a CD and securely erase your hard drive. It is important to follow the instructions provided with the software to ensure a successful data scrubbing process.
Create a Bootable CD
To use Drive Scrubber from a CD, you will need to create a bootable CD that contains the Drive Scrubber software. Here are the steps to create a bootable CD:
Step 1: Obtain the Drive Scrubber software
First, you need to obtain the Drive Scrubber software. You can purchase it online or download it from the manufacturer’s website. Make sure you have the software available on your computer before proceeding to the next steps.
Step 2: Prepare a blank CD
Next, you need a blank CD to create the bootable disk. Insert the blank CD into your computer’s CD/DVD drive.
Step 3: Burn Drive Scrubber ISO to the CD
- Open your preferred CD burning software. If you don’t have one, you can download a free CD burning software online.
- Select the option to create a new data CD or burn an ISO image to CD.
- Locate the Drive Scrubber ISO file on your computer.
- Add the ISO file to the CD burning software and proceed to burn the CD.
Step 4: Test the bootable CD
Once the CD burning process is complete, eject the CD from your computer and insert it into the computer that you want to run Drive Scrubber on.
Restart the computer and make sure the CD drive is set as the primary boot device in the BIOS settings. This will allow the computer to boot from the Drive Scrubber CD.
If the computer successfully boots from the CD, you have successfully created a bootable CD for Drive Scrubber.
Setting Up Boot Priority
Before you can run Drive Scrubber from a CD, you need to set up the boot priority in your computer’s BIOS. The boot priority determines the order in which your computer looks for an operating system to load when it starts up. By setting the CD/DVD drive as the first boot option, you can ensure that the Drive Scrubber CD is recognized and used to boot your computer.
To set up the boot priority, follow these steps:
- Restart your computer: Click on the “Start” menu and select “Restart.”
- Access BIOS settings: During the startup process, look for a prompt that instructs you to press a certain key (such as F2, Delete, or Esc) to enter the BIOS settings. Press the indicated key promptly to access the BIOS.
- Navigate to the boot options: Use the arrow keys on your keyboard to navigate to the “Boot” or “Boot Priority” menu. This menu may be located in different places depending on your computer’s manufacturer and model.
- Change the boot order: Locate the option that allows you to change the boot order. Typically, this option is labeled “Boot Priority,” “Boot Sequence,” or something similar. Use the arrow keys to move the CD/DVD drive to the top of the boot order list.
- Save and exit: Once you have changed the boot order, navigate to the menu option that allows you to save the changes and exit the BIOS. This option is usually labeled “Save and Exit” or something similar. Confirm your selection to save the changes and exit the BIOS.
After setting up the boot priority and saving the changes, restart your computer with the Drive Scrubber CD inserted into the CD/DVD drive. Your computer should now boot from the CD and start the Drive Scrubber program.
Accessing BIOS Settings
Accessing the BIOS settings is an essential step when attempting to run Drive Scrubber from a CD. The BIOS (Basic Input/Output System) is firmware that initializes and controls hardware devices at startup. To access the BIOS settings, follow the steps below:
1. Restart your computer
Start by restarting your computer. As soon as the computer powers on, press the designated key to enter the BIOS setup. The specific key to press may vary depending on the manufacturer and model of your computer. Often, it is one of the function keys (F1, F2, F8, F10). If you’re unsure which key to press, consult your computer’s documentation or look for a brief message displayed during startup.
2. Enter the BIOS setup
Once you’ve identified the correct key, continually press it until the BIOS setup utility screen appears. This screen may differ in appearance depending on the version of BIOS installed on your computer.
Some common BIOS setup utilities include:
| BIOS Manufacturer | Key to Press |
|---|---|
| AMI | Del |
| ASUS | F2 |
| Dell | F2 |
| HP | Esc |
| Lenovo | F1 or F2 |
| Toshiba | F2 or F12 |
Note: The key to press can vary even within the same manufacturer, so be sure to try different keys if the first one doesn’t work.
Once you’re inside the BIOS setup utility, use the arrow keys on your keyboard to navigate through the menus and locate the settings related to boot order or boot sequence. This will allow you to configure the computer to prioritize booting from the CD/DVD drive.
After making the necessary changes, save the BIOS settings and exit. Your computer will then restart, and if everything was done correctly, it will boot from the Drive Scrubber CD.
Changing Boot Priority
If you want to run Drive Scrubber from a CD, you may need to change the boot priority settings in your computer’s BIOS. The boot priority determines the order in which the computer looks for bootable devices when it starts up.
To change the boot priority, follow these steps:
Step 1: Access the BIOS settings
Restart your computer and look for a message indicating which key to press to access the BIOS settings. This key may vary depending on the computer manufacturer, but common keys include F2, F10, and Delete. Press the designated key before the Windows logo appears.
Step 2: Navigate to the boot priority settings
Once you are in the BIOS settings, navigate to the “Boot” or “Boot Priority” tab. This tab may be located at the top of the menu or in a separate section.
Step 3: Change the boot priority
Locate the option that allows you to change the boot priority order. This option may be called “Boot Order,” “Boot Sequence,” or something similar. Use the appropriate keys to move the CD-ROM drive or DVD drive to the top of the boot priority list.
Note: Make sure to save your changes before exiting the BIOS settings.
After changing the boot priority, insert the Drive Scrubber CD into your computer and restart it. The computer should now boot from the CD and allow you to run Drive Scrubber.
Booting from the CD
Booting your computer from a CD is the first step in running Drive Scrubber. To start, make sure you have a bootable CD with Drive Scrubber software. If you don’t have one, you can create it by downloading the Drive Scrubber software from the manufacturer’s website and burning it to a blank CD.
Once you have the bootable CD ready, insert it into your computer’s CD or DVD drive. Restart your computer and enter the BIOS settings by pressing a specific key (usually Del, F2, or F10) during the boot-up process. Each computer may have a different key, so refer to the user manual or search online for the specific key for your computer model.
In the BIOS settings, navigate to the boot options menu. This menu allows you to specify the boot order of your computer. Use the arrow keys to highlight the CD/DVD drive as the first boot device and press Enter to select it.
Once you have set the CD/DVD drive as the first boot device, save the changes and exit the BIOS settings. Your computer will now restart and boot from the CD. Follow the on-screen instructions to start Drive Scrubber and begin the drive wiping process.
Note that booting from the CD may take longer than usual, as it involves loading the Drive Scrubber software and initializing the system from the CD. Be patient and do not interrupt the process to ensure a successful run of Drive Scrubber.