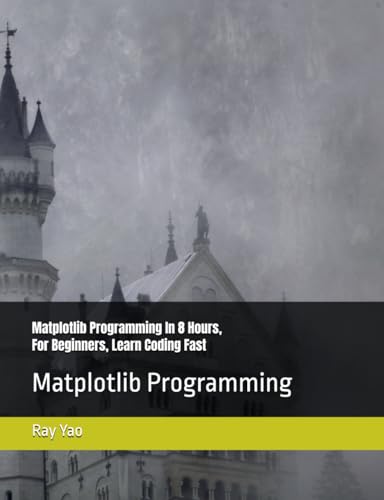




When it comes to visualizing data, graphs are an essential tool. They allow us to better understand the relationships and trends within our data. However, sometimes a single y axis is not enough to accurately represent all the variables we want to display. That’s where multiple y axes come in handy.
Multiple y axes allow us to plot different data sets with distinct scales on a single graph. This can be particularly useful when we have variables with significantly different magnitudes or units. By having multiple y axes, we can ensure that each variable is properly scaled and visually represented.
Creating a graph with multiple y axes may seem intimidating, but it can actually be quite straightforward with the right tools and knowledge. In this article, we will explore different ways to create graphs with multiple y axes using popular programming languages such as Python and JavaScript. We will cover how to set up the axes, plot the data, and customize the appearance of the graph to make it visually appealing and informative.
Whether you’re a data analyst, scientist, or just someone who loves visualizing data, learning how to create graphs with multiple y axes is a valuable skill to have. It allows you to present complex information in a clear and concise manner, making it easier for others to interpret your data and draw meaningful insights. So let’s dive in and learn how to create impressive graphs with multiple y axes!
Step 1: Understanding the concept of multiple y axes
When it comes to creating a graph with multiple y axes, it is important to understand the concept behind it. In most graphs, we are used to having a single y axis, which represents a specific variable or data point. However, there are situations where we might want to plot multiple variables on the same graph, with each variable having its own y axis.
Having multiple y axes allows us to compare different variables that might have different units of measure or scales. This can be particularly useful when we want to visualize how different variables correlate or how they change over time.
To create a graph with multiple y axes, we need to set up the axes appropriately and assign each data series to its corresponding axis. This can be done using various graphing libraries or tools, such as D3.js or Matplotlib. By adding multiple y axes to our graph, we can present complex data in a more organized and comprehensible way.
It is worth noting that when using multiple y axes, we need to pay attention to the scales and ensure that they are properly aligned. This means that the range of values for each y axis should be adjusted accordingly to accurately represent the data being plotted. Also, it is important to provide clear labels and legends for each y axis to avoid confusion and ensure the graph is easily interpreted.
Now that we have a basic understanding of the concept of multiple y axes, let’s move on to the next step: choosing the right graphing library or tool.
Step 2: Choosing a suitable graphing library
Once you have a clear understanding of your data and the type of graph you want to create, it’s time to choose a suitable graphing library. There are many options available, each with its own set of features and capabilities. Here are a few popular options to consider:
1. Chart.js: This is a lightweight and easy-to-use library that offers a wide range of chart types, including line charts, bar charts, and pie charts. It also provides good flexibility and customization options.
2. D3.js: If you’re looking for a highly customizable and powerful library, D3.js is a great choice. It allows you to create complex and interactive visualizations with ease. However, it has a steeper learning curve compared to other libraries.
3. Highcharts: Highcharts is a feature-rich library that offers a variety of chart types and can handle large datasets efficiently. It has a user-friendly API and provides extensive documentation and support.
4. Plotly: Plotly is a popular choice for creating interactive and dynamic graphs. It supports a wide range of chart types and provides collaboration features, making it easy to share and embed graphs.
When choosing a library, consider the following factors:
1. Ease of use: Some libraries are designed to be beginner-friendly and offer intuitive APIs and documentation. Others may require more advanced programming skills.
2. Features and flexibility: Make sure the library offers the chart types and customization options you need for your specific project.
3. Performance: If you’re working with large datasets or need real-time updates, consider a library that can handle the data efficiently and provide fast rendering.
4. Community and support: Look for libraries that have active communities, regular updates, and good documentation. This ensures you can find help when needed and stay up to date with the latest features.
Once you have chosen the library that best fits your needs, you can proceed to the next step of creating your graph.
Step 3: Setting up the data for the graph
Now that we have our graph container and axes set up, let’s move on to the next step: setting up the data for the graph. In this step, we will define the data that will be displayed on the graph and link it to the appropriate y-axis.
Defining the data
To define the data, we will create an array for each data series that we want to display on the graph. Each array will contain the values for that data series. For example, if we want to display sales and revenue on the graph, we will create two arrays: one for the sales data and one for the revenue data.
Let’s define the data for the sales and revenue series:
var salesData = [100, 200, 150, 300, 250];
var revenueData = [500, 600, 550, 700, 650];Note that the length of each array should be the same, as each value in the array corresponds to a specific point on the graph.
Linking the data to the y-axes
Now that we have defined the data arrays, we need to link them to the appropriate y-axis. Remember, we created two y-axes in Step 2: one for the sales data and one for the revenue data. To link the data, we will use the bind method and specify the desired y-axis.
Let’s link the sales data to the left y-axis and the revenue data to the right y-axis:
salesLine.bind("yAxis", leftAxis);
revenueLine.bind("yAxis", rightAxis);With this setup, the sales data will be displayed using the left y-axis, while the revenue data will be displayed using the right y-axis.
Now that we have set up the data for the graph, we are ready to move on to the next step: creating the graph itself.
Step 4: Configuring the graph with multiple y axes
Configuring the graph with multiple y axes allows you to plot data with different scales on the same graph, making it easier to compare different variables.
To configure the graph with multiple y axes, you will need to define the different y axes and assign the data series to each axis. Here’s how:
- First, create the axes using the axis configuration option. You can define multiple y axes by setting the ‘yaxes’ property as an array of objects, each representing a separate axis.
- For each y axis object, specify the necessary properties such as ‘position’, ‘alignTicksWithAxis’, ‘showTicks’, ‘tickSize’, ‘min’, ‘max’, etc.
- Assign each data series to the corresponding axis by specifying the ‘yaxis’ property in the series object. Use the index of the y axis object in the y axes array to identify the appropriate axis.
Here’s an example configuration code:
var options = {
yaxes: [
{ position: "left", alignTicksWithAxis: 1 },
{ position: "right", showTicks: false },
{ position: "right", tickSize: 1 }
],
series: {
0: { yaxis: 1 },
1: { yaxis: 2 },
2: { yaxis: 2 },
3: { yaxis: 3 }
}
};
In this example, the first y axis is positioned on the left side, the second and third y axes are positioned on the right side, and the ticks are hidden on the second y axis. The data series are assigned to the corresponding y axes by specifying the ‘yaxis’ property in the series object.
By configuring the graph with multiple y axes, you can clearly visualize the relationships between different variables with distinct scales.
Step 5: Customizing the graph appearance
Once you have created a graph with multiple y axes, you may want to customize its appearance to make it more visually appealing and easier to interpret. Here are some ways you can do this:
- Choosing colors: Select colors for the different lines or bars in your graph to make it easier to distinguish between them. You can use different colors to represent different data sets or to highlight specific elements of the graph.
- Adding labels and titles: Include clear and descriptive labels for each y axis and the x axis. Additionally, you can add titles or subtitles to the graph to provide more context or highlight key insights.
- Adjusting line styles and markers: Customize the appearance of the lines and markers in your graph. You can change their thickness, style, and color to enhance readability and emphasize important data points.
- Formatting axes: Modify the appearance of the y axes to better suit your needs. You can adjust the range and scale of each axis, add gridlines to guide the eye, or change the labels’ font size and style.
- Adding legends and annotations: Include a legend to explain the meaning of each line or bar in your graph. Additionally, you can add annotations to highlight specific data points or provide additional information to the reader.
By customizing the appearance of your graph, you can create a more visually appealing and informative representation of your data.






