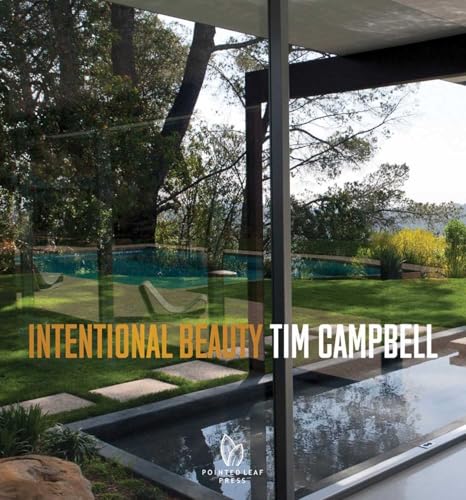If you are a Minecraft player, you probably know the importance of the World Edit Axe. This powerful tool allows you to make edits to your Minecraft world quickly and efficiently. Whether you want to clear large areas, create intricate structures, or simply make your building process easier, the World Edit Axe is a must-have item. In this guide, we will show you how to obtain the World Edit Axe in Java Edition.
To get the World Edit Axe in Java Edition, you will need to install the World Edit mod. World Edit is a popular mod that allows players to make huge changes to their Minecraft worlds with just a few simple commands. The mod is available for Java Edition and can be downloaded from various sources online. Once you have downloaded and installed the World Edit mod, you will have access to the World Edit Axe.
The World Edit Axe is a special item that can be used to perform a variety of functions. With the World Edit Axe, you can easily select blocks, copy and paste structures, replace blocks, and much more. The possibilities are endless with this powerful tool. To use the World Edit Axe, simply select it from your inventory and right-click to bring up the World Edit menu.
In conclusion, the World Edit Axe is an essential tool for any Minecraft player who wants to make their building process faster and more efficient. By installing the World Edit mod in Java Edition, you can obtain the World Edit Axe and unlock a whole new world of possibilities in your Minecraft world. So don’t wait any longer, download the World Edit mod today and start using the World Edit Axe!
What is World Edit Axe Java?
World Edit Axe Java is a powerful tool used in the Java edition of Minecraft along with the World Edit plugin. It is a command-based tool that allows players to make intricate edits to their Minecraft worlds with ease.
The World Edit Axe Java tool is an essential item for builders and map creators who want to save time and effort when constructing and editing structures. With this tool, players can perform a wide range of operations, such as copying and pasting structures, replacing blocks, generating landscapes, and much more.
This tool is particularly useful for large-scale projects, enabling players to quickly manipulate and modify their Minecraft worlds in a variety of ways. From creating detailed landscapes to constructing massive buildings, the World Edit Axe Java tool provides a comprehensive set of features that streamline the editing process.
World Edit Axe Java operates through a series of commands that are executed within the game. These commands allow players to select specific regions, define patterns, and apply various operations to their selected areas. With the ability to create custom brushes and perform complex operations, this tool empowers players to bring their creative visions to life in Minecraft.
In conclusion, the World Edit Axe Java tool revolutionizes the way players edit and build in Minecraft. It provides a wide range of powerful features, making it an indispensable asset for any serious Minecraft builder or map creator.
Step-by-Step Guide
To get World Edit Axe for Java edition, you can follow these simple steps:
Step 1: Download and Install Forge
First, you need to download and install Forge. Forge is a modding platform that allows you to install and manage mods in Minecraft. You can download Forge from the official website: https://files.minecraftforge.net/. Make sure to select the version of Forge that corresponds to your Minecraft version.
Step 2: Download World Edit Axe Mod
Once you have Forge installed, you need to download the World Edit Axe mod. You can find the mod on various modding websites or forums. Make sure to download the mod file that is compatible with your Minecraft version and Forge version.
Step 3: Install World Edit Axe Mod
After downloading the mod file, you need to install it. Open the Minecraft launcher and select the Forge profile. Click on the “Mods” button, which will open the mods folder. Simply drag and drop the mod file into the mods folder.
Note: If the mods folder is not available, you can create a new folder with the name “mods” in the .minecraft directory.
Step 4: Launch Minecraft with World Edit Axe Mod
Once you have installed the World Edit Axe mod, you can now launch Minecraft with the Forge profile. Select the Forge profile from the Minecraft launcher and click on the “Play” button. Minecraft will now load with the World Edit Axe mod.
That’s it! You have successfully installed World Edit Axe for Java edition. You can now use the World Edit Axe tool in your Minecraft world to quickly edit and modify blocks.
Step 1: Download and Install World Edit Axe Plugin
1. First, you need to download the World Edit Axe plugin, which is a modification for Java Minecraft. This plugin allows you to use the World Edit feature in-game, making it easier to build and edit your Minecraft creations.
2. To download World Edit Axe, visit the official website of the plugin or search for it on a trusted Minecraft modding website like CurseForge.
3. Once you have found the download page, make sure to select the version of the plugin that is compatible with your Minecraft version. It’s important to choose the correct version, as using an incompatible plugin can cause errors or crashes in your game.
4. After selecting the correct version, click on the download button. The plugin file will be downloaded to your computer as a .jar file.
5. Next, open your Minecraft launcher and make sure you have the correct version of Minecraft installed. If not, you can change the version by clicking on the “Installations” tab and selecting the appropriate version.
6. Once you have the correct version of Minecraft, open the game and click on “Play”. Let the game fully load before proceeding to the next step.
7. Now, locate the .minecraft folder on your computer. To do this, press the Windows key + R to open the “Run” dialog box, type “%appdata%”, and press Enter. This will open the AppData folder on your computer.
8. In the AppData folder, locate the .minecraft folder and open it.
9. Inside the .minecraft folder, find the “plugins” folder. If you don’t have a plugins folder, you can create one by right-clicking and selecting “New Folder”. Name it “plugins”.
10. Move the downloaded World Edit Axe .jar file into the plugins folder. You can do this by dragging and dropping the file from its current location into the plugins folder.
11. Once the file is in the plugins folder, close the .minecraft folder. You can now launch Minecraft again.
12. When Minecraft is fully loaded, you should now have the World Edit Axe plugin installed and ready to use in your game. You can access the World Edit Axe features by typing commands in the chat or using the assigned hotkeys.
13. Remember to always check for updates for the World Edit Axe plugin to ensure compatibility with the latest version of Minecraft.
By following these steps, you will be able to download and install the World Edit Axe plugin for Java Minecraft, allowing you to enhance your building and editing capabilities in the game.
Step 2: Launch the Minecraft Java Edition
After downloading and installing the Minecraft Java Edition, you need to launch the game to access the in-game console where you can use the WorldEdit commands.
- Open the Minecraft Launcher on your computer.
- Enter your login credentials (username and password) to sign in to your Minecraft account.
- Select the “Installations” tab from the top menu.
- Click on the “Play” button next to the Minecraft Java Edition version you want to play.
- Wait for the game to load and the main screen to appear.
Once the Minecraft Java Edition is launched, you are ready to proceed to the next step and install the WorldEdit axe mod.
Step 3: Access the World Edit Axe Command
Once you have installed the World Edit mod and launched your Minecraft Java Edition game, you will need to access the World Edit Axe command to start using it.
Method 1: Chat Command
The easiest way to access the World Edit Axe command is by typing the “/wand” command in the chat box. This command will give you the World Edit Axe, which you can use to edit your Minecraft world.
To use the World Edit Axe after obtaining it, simply hold it in your hand and right-click to select the first point of your selection. Then, right-click again to select the second point. This will create a selection region that you can manipulate using the World Edit mod commands.
You can find a list of available World Edit commands and their usage by typing “/help” or “/help ” in the chat box.
Method 2: Creative Mode
If you are in creative mode, you can access the World Edit Axe command by opening the creative inventory menu. Look for the World Edit Axe in the tools section and select it to obtain it. Once you have the World Edit Axe in your inventory, you can use it as described above to make selections and manipulate your Minecraft world.
Now that you have access to the World Edit Axe command, you can start using it to make powerful edits and modifications to your Minecraft world. Happy building!
Step 4: Use the World Edit Axe Java
Now that you have successfully downloaded and installed the World Edit Axe Java, it’s time to start using it. The World Edit Axe Java provides you with powerful tools to edit and modify your Minecraft world with ease.
Here are the steps to effectively use the World Edit Axe Java:
- Launch your Minecraft Java Edition and join your desired world.
- Make sure you have operator (OP) or administrator privileges on the server you’re playing on. If not, contact the server administrator to grant you the necessary permissions.
- Open the chat window by pressing the “T” key.
- Type “//wand” into the chat window and press “Enter.” This will give you the World Edit Axe Java, represented by a wooden axe.
- Left-click with the axe to select the first corner of your desired region. A highlight will appear to mark the selection.
- Right-click with the axe to select the second corner of your region. The highlighted area will be filled in, indicating the selected region.
- You can now use a variety of World Edit commands to modify the selected region. Some common commands include “//copy” to copy the selected region, “//paste” to paste a copied region, and “//set” to set blocks within the region. Refer to the World Edit documentation for a complete list of commands and their usage.
- Once you’ve finished editing your world, you can save your changes by using the “//save” command. This will save the modified region to the server.
- To exit World Edit mode, type “//wand” into the chat window again and press “Enter.”
Remember to be cautious when using World Edit, as it can have a significant impact on your Minecraft world. Always make backups of your world before making major changes and take the time to familiarize yourself with the various commands and their effects.
Step 5: Save and Exit Minecraft
Once you have finished using World Edit Axe, it is important to properly save and exit Minecraft to prevent any data loss or corruption. Follow the steps below to do so:
1. Save your progress:
Before exiting the game, make sure to save your progress. This can be done by pressing the Esc key on your keyboard to open the game menu. Then, click on the Save and Quit to Title button to save your world and return to the Minecraft main menu.
2. Close Minecraft:
After saving your progress, click on the X button in the top right corner of the Minecraft window to close the game. Alternatively, you can use the Alt + F4 keyboard shortcut to close the application.
3. Verify the world save:
Once Minecraft is closed, navigate to the folder where your Minecraft worlds are stored. By default, this folder is usually located in the following directory:
C:UsersYourUsernameAppDataRoaming.minecraftsaves
Make sure that the world you were working on is present in this folder and that the timestamp of the last modification matches the time when you last saved the game.
4. Backup your world:
It is highly recommended to regularly back up your Minecraft world to prevent any potential loss of progress or data. This can be done by creating a copy of your world save folder and storing it in a separate location, such as an external storage device or cloud storage service.
5. Restart Minecraft:
Once you have saved your progress, closed the game, verified the world save, and backed up your world, you can safely restart Minecraft to continue playing or make use of World Edit Axe again.
Troubleshooting
If you are having trouble getting the World Edit Axe on Java, here are some troubleshooting steps you can try:
1. Check your game version
Make sure you are using the correct version of Minecraft and World Edit Axe. Check the compatibility of the World Edit Axe mod with your Minecraft version. Using an incompatible version can cause issues.
2. Verify installation
Double-check that you have correctly installed both Minecraft and World Edit Axe. Ensure that you have placed the World Edit Axe mod files in the correct folder and that they are not corrupted.
3. Check for conflicts with other mods
Sometimes, mods can conflict with each other and cause issues. Disable any other mods you have installed and see if the World Edit Axe works properly on its own. If it does, enable your other mods one by one to identify the conflicting mod.
Note: Some mods may not be compatible with World Edit Axe, so you may have to choose between using those mods or using the World Edit Axe.
4. Update mods and dependencies
Make sure you have the latest version of both World Edit Axe and any dependencies it requires. Outdated mods and dependencies can lead to compatibility issues.
5. Seek help from the mod developer or community
If none of the above troubleshooting steps work, you can reach out to the mod developer or community for further assistance. They may be able to provide specific solutions to your issue or help you troubleshoot further.
Remember to always back up your Minecraft files before making any changes or installations!