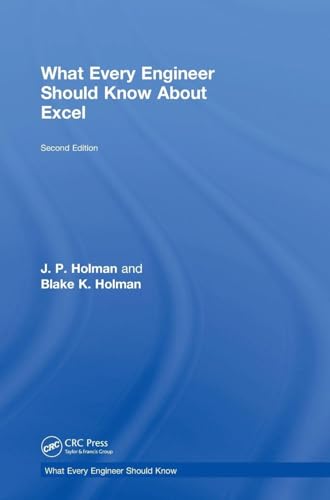
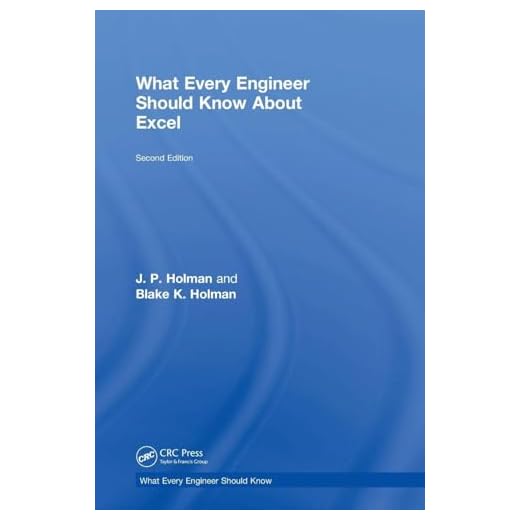

Excel charts are a great way to visualize data and make it more understandable. However, sometimes you may need to include two different axes in your chart to present multiple sets of data that have different units or scales. In this article, we will explore how to put two axes in an Excel chart.
Step 1: Select your data
To start, select the data you want to include in your chart. Make sure to include both sets of data that you want to plot on separate axes. It’s important to have the correct data range selected in order for the chart to display accurately.
Step 2: Create a chart
Next, go to the “Insert” tab in Excel and select the type of chart you want to create. Once you have selected the chart type, a blank chart will appear on your spreadsheet.
Step 3: Add the second set of data
To add the second set of data to your chart, right-click on the chart and select “Select Data” from the dropdown menu. In the “Select Data Source” dialog box, click on the “Add” button under the “Legend Entries (Series)” section. Then, select the range for the second set of data and click “OK” to add it to your chart.
Step 4: Add the second axis
To add the second axis, click on one of the data series in your chart to select it. Then, right-click and choose “Format Data Series” from the menu. In the “Format Data Series” pane, go to the “Series Options” tab and check the box next to “Secondary Axis”. This will add a secondary axis to the right side of your chart.
Step 5: Format the axes
Finally, you can format the axes to make them more clear and understandable. To format the primary axis, right-click on it and select “Format Axis” from the menu. In the “Format Axis” pane, you can modify the scales, labels, and other settings to suit your needs. Repeat this process for the secondary axis to format it accordingly.
By following these steps, you can easily put two axes in an Excel chart to present multiple sets of data. This can help to provide a more comprehensive and informative visual representation of your data.
Step-by-step Guide
To put two axes in an Excel chart, follow these steps:
Step 1: Open Microsoft Excel and select the data you want to plot on your chart.
Step 2: Click on the “Insert” tab in the Excel ribbon menu.
Step 3: In the “Charts” group, click on the desired chart type (e.g. Line, Column, Bar) for your data.
Step 4: Your selected data will be inserted into the chart.
Step 5: Right-click on the chart and select “Select Data” from the context menu.
Step 6: In the “Select Data Source” dialog box, click on the “Add” button under the “Legend Entries (Series)” section.
Step 7: In the “Edit Series” dialog box, enter the name of your new series in the “Series name” field.
Step 8: In the “Series values” field, select the range of cells that contain the data for your new series.
Step 9: Click “OK” to close the “Edit Series” dialog box.
Step 10: Repeat steps 6-9 for each additional series you want to add to the chart.
Step 11: Click “OK” to close the “Select Data Source” dialog box.
Step 12: Right-click on any of the data series in the chart and select “Format Data Series” from the context menu.
Step 13: In the “Format Data Series” pane, select the “Series Options” tab.
Step 14: Under the “Plot Series On” section, select the axis where you want the series to be plotted (e.g. Primary, Secondary).
Step 15: Repeat step 14 for each data series in the chart.
Step 16: Your Excel chart now has two axes!
Note: Depending on your data and chart type, you may need to adjust the formatting and layout of your chart to make it visually appealing and easy to interpret.
Choosing a Chart Type
When creating a chart with two axes in Excel, it is important to choose the right chart type that can effectively showcase your data. Here are some common chart types to consider:
Column Chart: This type of chart is great for comparing values across different categories or displaying changes over time. It is especially useful when you have two data series with different scales.
Line Chart: Line charts are ideal for showing trends or changes over time. They can be used to plot two different data series side by side, making it easy to compare their patterns and relationships.
Bar Chart: Similar to column charts, bar charts are effective for comparing data across different categories. They are particularly useful when you want to emphasize the magnitude or size of each category.
Scatter Plot: Scatter plots are great for visualizing the relationship between two numerical variables. They use dots to represent data points, making it easy to identify any patterns or correlations between the two series.
Combo Chart: Excel allows you to combine different chart types into a single chart, which is called a combo chart. This can be useful when you want to compare two different data series with different scales or types of data.
When choosing a chart type, consider the message you want to convey with your data and the most effective way to represent that information visually. Experiment with different chart types to find the one that best suits your needs.
Adding the Secondary Axis
To add a secondary axis to your Excel chart, follow these steps:
- Select the chart by clicking on it.
- Go to the “Chart Tools” tab in the Excel ribbon.
- Click on the “Design” tab.
- In the “Data” group, click on the “Switch Row/Column” button if your data is organized in rows instead of columns.
- Click on the chart to select the data series that you want to plot on the secondary axis.
- Right-click on the selected data series and choose “Format Data Series” from the context menu.
- In the “Format Data Series” pane, click on the “Series Options” tab.
- Under “Plot Series On”, select “Secondary Axis”.
- Click on the “Close” button to apply the changes.
- If necessary, you can customize the formatting of the secondary axis by right-clicking on it and selecting “Format Axis”.
Notes:
- Make sure that the data series you want to plot on the secondary axis is selected before accessing the “Format Data Series” pane.
- Not all chart types support secondary axes. If you don’t see the option to plot on a secondary axis, try changing the chart type.
- The secondary axis will be automatically scaled to fit the data series plotted on it. You can manually adjust the scale if needed by customizing the formatting of the secondary axis.
By adding a secondary axis, you can easily compare two different sets of data on the same chart, even if they have different units of measurement.
Customizing the Axes
When creating a chart with two axes in Excel, you may want to customize the appearance and scale of each axis to better represent your data. Here are some ways you can customize the axes in your chart:
1. Changing the axis labels: You can modify the labels on the x-axis or y-axis to suit your needs. To do this, right-click on the axis you want to change and select “Format Axis.” In the Format Axis pane, you can edit the labels under the “Axis Options” section.
2. Adjusting the scale: If the data on your two axes have different scales, you may want to adjust the scale of one or both axes to make the chart easier to interpret. Right-click on the axis and select “Format Axis,” then go to the “Scale” tab. Here, you can set the minimum and maximum values for the axis.
3. Changing the axis type: By default, Excel uses a linear scale for both the x-axis and y-axis. However, you can change the type of scale to suit your data. Right-click on the axis, select “Format Axis,” and go to the “Axis Options” tab. Here, you can choose between linear, logarithmic, and other scale types.
4. Adding a secondary axis: If your data on the two axes have significantly different scales, you may want to add a secondary axis to better visualize the relationship between them. Right-click on one of the data series in your chart, select “Change Series Chart Type,” and choose a chart type that supports secondary axes.
5. Formatting the axis line: You can customize the appearance of the axis line by right-clicking on the axis, selecting “Format Axis,” and going to the “Line” tab. Here, you can change the color, thickness, and style of the axis line to match your chart’s design.
By customizing the axes in your Excel chart, you can create a more informative and visually appealing representation of your data.
Formatting the Chart Data
Once you have added a second axis to your Excel chart, you might want to format the data to improve its visual appearance. Here are some tips for formatting the chart data:
- Change the chart type: Depending on the data you want to visualize, you can change the chart type to better represent your data. Excel offers various chart types such as bar, line, pie, and scatter.
- Adjust the axis scales: You can modify the scale of each axis to better fit your data. This can be useful if you have data with large variations in values.
- Add data labels: Data labels provide additional information about each data point in the chart. You can choose to display data labels for one or both axes.
- Apply a chart style: Excel offers predefined chart styles that you can apply to your chart to enhance its visual appearance. These styles include color schemes, font styles, and effects.
- Customize the chart layout: You can adjust the chart layout by adding or removing elements such as titles, legends, axes titles, and gridlines. This allows you to control the overall presentation of your chart.
- Add a trendline: If you want to show a trend in your data, you can add a trendline to your chart. A trendline is a line that represents the general direction of the data points.
By formatting the chart data, you can make your Excel chart more visually appealing and easier to interpret. Experiment with different formatting options to find the best way to present your data.






