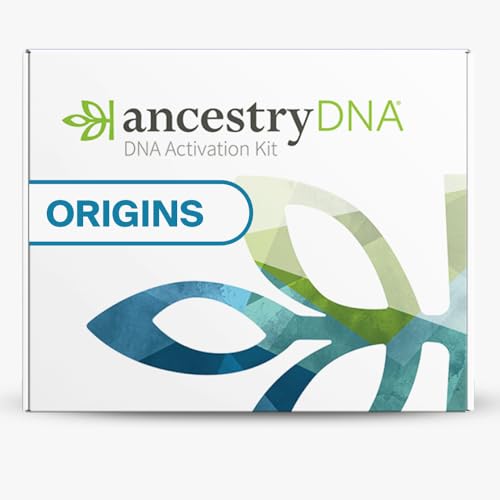GitHub is a widely used platform for hosting and collaborating on software projects. One of the key features of GitHub is the ability to fork a repository, which is essentially creating a personal copy of another user’s repository. Forking allows you to freely experiment with changes without affecting the original repository, and it’s a crucial step in contributing to open-source projects.
In this guide, we will walk you through the process of cloning a forked repository from GitHub to your local machine. Cloning a fork is necessary if you want to make changes to the code, contribute to the project, or simply have a local copy of the repository for your own use.
Before we dive into the steps, make sure you have Git installed on your computer. Git is a version control system that is widely used to track changes in code repositories. You can download and install Git by visiting the official website and following the instructions for your operating system.
Why clone a fork?
Cloning a fork is a fundamental step in the GitHub workflow. It allows you to create an exact replica of the repository, including all of its files, branches, and commit history.
There are several reasons why you might want to clone a fork:
Collaboration: When you want to contribute to an existing project, cloning a fork provides you with a way to make changes to the codebase without affecting the original repository. This allows you to experiment with new features or fix bugs, before submitting a pull request to the original repository.
Learning and experimentation: Cloning a fork gives you the opportunity to explore the codebase of an existing project. You can study how the code is structured, how different features are implemented, and how the project is maintained. This can be a valuable learning experience, especially for developers who are new to a particular programming language or framework.
Customization: By cloning a fork, you can customize the codebase to suit your specific needs. You can add new features, modify existing functionality, or change the design to align with your preferences. This allows you to create a personalized version of the project, tailored to your own requirements.
Version control: Cloning a fork allows you to have your own copy of the repository, which you can manage independently. You can create branches, make commits, and merge changes without affecting the original repository. This gives you full control over the version history of the codebase, making it easier to track changes and roll back to previous versions if needed.
In summary, cloning a fork provides you with a flexible way to collaborate, learn, experiment, and customize existing projects. Whether you are contributing to a project, exploring a codebase, or creating your own version, cloning a fork is an essential step in the GitHub workflow.
Finding a project to fork
When looking for a project to fork on GitHub, it’s important to choose a project that aligns with your interests and goals. Here are some steps to help you find the right project:
- Explore different topics: Take the time to explore different topics on GitHub. Browse through popular repositories, check out trending projects, and search for keywords related to your interests.
- Assess project quality: Before forking a project, take a moment to assess its quality. Look for active development, a clear and well-documented README file, and a good number of contributors.
- Browse through forks: When you find a project you’re interested in, don’t forget to browse through its forks. Forks can provide valuable insights into the community surrounding the project and the improvements made by other contributors.
- Consider issue tracker: Check the project’s issue tracker to get an idea of the kind of problems that need to be solved. If there are open issues that you feel confident about tackling, it can be a good sign that the project is actively maintained.
- Engage with the community: Before forking a project, consider engaging with the community. Join discussions, ask questions, and get a sense of whether the project has an active and supportive community.
Finding the right project to fork can greatly enhance your learning experience and contribute to the open source community. Take your time to explore and choose wisely!
Forking a Project on GitHub
Forking a project on GitHub allows you to create a copy of someone else’s repository to your own GitHub account. This allows you to freely experiment with the project, make changes, and contribute back to the original repository if desired.
To fork a project on GitHub, follow these steps:
Step 1: Navigate to the Repository
Go to the GitHub website and find the repository you want to fork. You can do this by searching for the repository name or by navigating through the user’s profile.
Step 2: Fork the Repository
Once you are on the repository page, click on the “Fork” button at the top-right corner of the page. This will create a copy of the repository in your own GitHub account.
Note: Forking a repository only creates a copy at the time of forking. Any updates made to the original repository after forking will not be automatically synced with your forked repository.
Step 3: Clone the Forked Repository
After forking the repository, you will want to clone it to your local machine. To do this, click the “Code” button on the repository page and copy the URL provided.
Open your terminal or command prompt and navigate to the directory where you want the forked repository to be stored. Then, run the following command:
git clone [the URL you copied]
This will download a copy of the forked repository to your local machine.
Note: You may need to authenticate with your GitHub account credentials to clone the repository if it is a private repository.
Step 4: Make and Push Changes
Now that you have cloned the forked repository, you can make changes to the code as you desire. Once you have made your changes, you can use the usual Git commands to commit and push those changes to your forked repository on GitHub.
To contribute your changes back to the original repository, you can create a pull request. A pull request allows the original repository owner to review your changes and decide whether or not to merge them into the main project.
By forking a project on GitHub, you have the freedom to experiment with and contribute to open-source projects easily. Follow the above steps to fork a project, clone it to your local machine, make changes, and contribute back to the original repository. Happy forking!
Cloning a forked repository
To clone a forked repository from GitHub, you can follow these steps:
- Navigate to the GitHub page of the forked repository.
- Click on the “Code” button to reveal the URL of the repository.
- Copy the URL by clicking on the clipboard icon or using the “Copy” button.
- Open Git Bash or your preferred terminal.
- Navigate to the directory where you want to clone the repository.
- Use the command “git clone” followed by the URL to clone the repository to your local machine. For example:
git clone https://github.com/your-username/forked-repository.git - Press Enter to execute the command.
- Git will create a new directory with the name of the repository and clone all the files and commit history into it.
After cloning the forked repository, you can make changes to the code, create new branches, and push your changes back to GitHub. Remember to regularly update your forked repository with the original repository to stay up to date with the latest changes.
Updating the cloned fork
To keep your cloned fork up to date with the original repository, you need to regularly update it. Here are the steps to follow:
- Open your command line interface.
- Navigate to the directory where your cloned fork is located.
- Check the current remote repositories by running the command
git remote -v. - Add the original repository as a remote upstream by running the command
git remote add upstream [original repository URL]. Make sure to replace[original repository URL]with the actual URL of the original repository. - Fetch the latest changes from the upstream repository by running the command
git fetch upstream. - Merge the fetched changes into your local branches by running the command
git merge upstream/master. This will update your local branch to match the latest changes from the upstream repository. - Push the updated changes to your fork on GitHub by running the command
git push origin master. This will synchronize your fork with the updated changes.
By following these steps, you can easily update your cloned fork and keep it in sync with the original repository.
Contributing to the forked repository
Once you have successfully cloned the forked repository, you can start contributing to it by making changes to the code.
1. Create a new branch
Before making any changes, it’s a good practice to create a new branch to keep your changes separate from the main branch. This allows you to easily manage and track your changes.
To create a new branch, use the following command:
git checkout -b branch-nameReplace branch-name with a descriptive name for your branch.
2. Make the necessary changes
Once you have created a new branch, you can start making the necessary changes to the code. Use your preferred code editor to modify the files.
Make sure to follow the coding guidelines and best practices of the project to ensure your changes are consistent with the existing codebase.
3. Commit your changes
After you have made the required changes, you need to commit them to the repository. This creates a new commit that includes your changes.
First, add the files you modified to the staging area using the following command:
git add file-nameReplace file-name with the name of the file you modified. You can add multiple files by separating their names with spaces.
Next, commit your changes with a descriptive message using the following command:
git commit -m "Your commit message"Replace Your commit message with a concise summary of the changes you made.
4. Push your changes
After committing your changes, you need to push them to the forked repository on GitHub.
Use the following command to push your changes:
git push origin branch-nameReplace branch-name with the name of the branch you created in step 1.
Once your changes are pushed, they will be visible on the forked repository on GitHub.
- If you want your changes to be considered for merging into the original repository, you can create a pull request. This allows the original repository’s maintainers to review and potentially include your changes in their codebase.
- If you encounter any issues while making your changes, you can refer to the documentation or the repository’s issue tracker for help.
Remember to regularly sync your forked repository with the original repository to stay up to date with the latest changes.
Contributing to a forked repository is a great way to collaborate with open-source projects, improve your coding skills, and contribute back to the community.