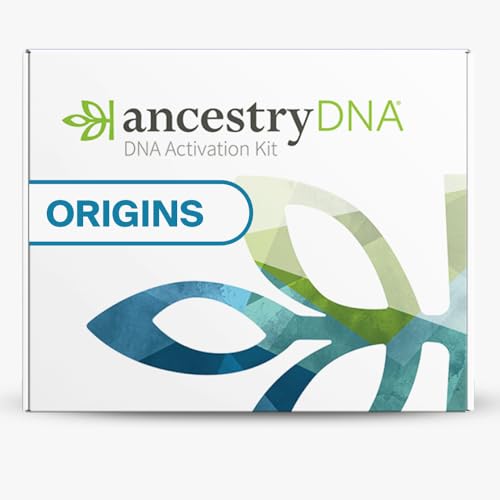GitLab is a popular platform for version control and collaboration, widely used by developers and teams. If you are working on a project hosted on GitLab and want to contribute to it without directly modifying the original code, forking a branch is the way to go.
When you fork a branch in GitLab, you create a copy of the original project’s repository in your own account. This allows you to freely experiment, make changes, and propose them for merging back into the original project.
To fork a branch in GitLab, follow these steps:
Step 1: Navigate to the project’s page on GitLab and click on the “Fork” button. This will create a copy of the entire repository, including all its branches, in your own GitLab account.
Step 2: Once the forking process is complete, you will have your own copy of the repository. You can access it from your GitLab dashboard or by navigating to your profile’s repositories.
Step 3: To work with a specific branch, navigate to the repository and click on the “Branches” tab. Find the branch you want to work with and click on it to access its code.
Step 4: Now that you have accessed the branch, feel free to make any changes and commits as needed. This is your personal copy, so you can experiment without affecting the original project.
Step 5: Once you are done making changes, you can propose them for merging into the original project’s branch. To do this, create a merge request from your branch to the original branch. The project’s maintainers will review your changes and decide whether or not to merge them.
Remember, forking a branch in GitLab allows you to work independently and propose changes, while keeping the original project intact. It’s a powerful way to contribute to open-source projects or collaborate with others in a controlled manner.
Now that you know how to fork a branch in GitLab, go ahead and start collaborating and contributing to your favorite projects!
Guide to Forking a Branch in GitLab
GitLab is a powerful version control system that allows teams to collaborate on code and manage their projects efficiently. One of the key features of GitLab is the ability to fork a branch, which allows you to create a copy of an existing branch in your own repository for further development. This guide will walk you through the steps to fork a branch in GitLab.
- Open the GitLab repository that contains the branch you want to fork.
- Navigate to the “Branches” tab.
- Locate the branch you want to fork and click on the “Fork” button next to it.
- Choose the destination repository where you want to fork the branch.
- If necessary, specify a new branch name for the forked branch.
- Review the fork options and click on the “Fork” button to create the forked branch.
- Once the fork is complete, you will be redirected to the repository where the forked branch is located.
Congratulations! You have successfully forked a branch in GitLab. You can now start working on the forked branch, making changes, and pushing your commits. Remember to regularly sync your forked branch with the original branch to incorporate any new changes.
Forking a branch in GitLab is a powerful feature that enables collaboration and allows you to contribute to open-source projects. By forking a branch, you can work on your own copy of the code without affecting the original branch. This provides a safe environment for experimentation and development.
Whether you are new to GitLab or an experienced user, forking a branch is an essential skill that you should master. It allows you to contribute to projects, work on new features, and fix bugs in a controlled and independent manner. So go ahead and start forking branches in GitLab to take your development workflow to the next level!
The Basics of Forking
Forking is an essential feature in GitLab that allows you to create a personal copy of a repository. When you fork a repository, you create a new branch in your own account that is independent of the original repository.
Here are the basic steps to fork a branch in GitLab:
Step 1: Navigate to the repository
Start by navigating to the repository that you want to fork. You can find repositories on the GitLab website by searching for the repository name or by browsing through user profiles or groups.
Step 2: Click on the “Fork” button
Once you have found the repository you want to fork, click on the “Fork” button located at the top-right corner of the repository page. This will create a copy of the repository in your own account.
After clicking on the “Fork” button, you may be prompted to select the destination for forking. Choose your own personal account or any group that you have permission to fork repositories into.
Step 3: Wait for the forking process to complete
Once you have clicked on the “Fork” button, the forking process will begin. Depending on the size of the repository, this process may take a few seconds or several minutes. You will be redirected to the newly created forked repository once the process is complete.
And that’s it! You have successfully forked a branch in GitLab. You now have your own personal copy of the repository where you can make changes, create branches, and collaborate with others.
Creating a Fork in GitLab
To create a fork in GitLab, follow the steps below:
- Go to the GitLab repository that you want to fork. You can find it by searching or by navigating to the repository’s URL.
- Click on the “Fork” button in the upper right corner of the repository page.
- A dialog box will appear asking you to choose where you want to fork the repository. Select the GitLab account or group where you want to create the fork.
- Click on the “Fork repository” button.
After you have successfully created the fork, you will be redirected to the new forked repository page. From here, you can start making changes, creating branches, and pushing commits to your forked repository. Keep in mind that the forked repository is independent from the original repository, so changes made in the fork will not affect the original repository.
You can also clone your forked repository to your local machine using Git, make changes locally, and push them back to the forked repository in GitLab.
| Command | Description |
|---|---|
git clone <forked-repository-URL> |
Clone the forked repository to your local machine. |
git checkout -b <new-branch-name> |
Create a new branch for your changes. |
git add . |
Add your changes to the staged area. |
git commit -m "Your commit message" |
Commit your changes with a descriptive message. |
git push origin <new-branch-name> |
Push your changes to the forked repository. |
Once you have pushed your changes, you can create a merge request in GitLab to propose your changes to the original repository. The project maintainer can then review your changes and decide whether to merge them into the original repository.
That’s it! You have successfully created a fork in GitLab and can now start contributing to the project.
Working with a Forked Branch
After forking a branch in GitLab, you can start working on your own copy of the code without affecting the original branch. Here are a few tips for working with a forked branch:
1. Cloning the Forked Branch: To start working with the forked branch locally, clone the repository to your local machine using the command:
git clone [forked_branch_url]
2. Changing to the Forked Branch: After cloning the repository, change to the forked branch using the command:
git checkout [forked_branch_name]
3. Making Changes: Make any necessary changes or additions to the code in your forked branch. You can use your favorite code editor or IDE to make these changes.
4. Committing the Changes: Once you have made your changes, commit them to your forked branch using the command:
git commit -m “Your commit message”
5. Pushing the Changes: After committing your changes, push them to your forked branch on GitLab using the command:
git push origin [forked_branch_name]
6. Creating a Merge Request: Once you are finished with your changes and are ready to propose them to the original branch, create a merge request in GitLab. This will allow the owner of the original branch to review your changes and potentially merge them into the main branch.
By following these steps, you can effectively work with a forked branch in GitLab and contribute your changes to the original codebase.
Pushing Changes and Creating Merge Requests
Once you have made some changes to the forked branch in GitLab, you will need to push those changes to the remote repository. To do this, follow these steps:
- Open the terminal or command prompt and navigate to the local repository.
- Use the
git addcommand to stage the changes you have made. For example, if you have modified a file namedexample.txt, you would rungit add example.txt. - Next, use the
git commitcommand to commit the changes. You can add a descriptive message to the commit by using the-mflag followed by the message in quotes. For example,git commit -m "Added new feature". - Finally, use the
git pushcommand to push the changes to the remote repository. If you have set up a remote tracking branch, you can simply rungit push. Otherwise, you may need to specify the remote repository and branch name. For example,git push origin my-forked-branch.
After pushing your changes, you can create a merge request in GitLab to propose the changes to the original branch. A merge request allows the repository owner or other collaborators to review and merge your changes. To create a merge request, follow these steps:
- Go to the forked branch in your GitLab repository.
- Click on the “New merge request” button.
- Select the source branch (your forked branch) and the target branch (the original branch).
- Add a title and description for the merge request, describing the changes you have made.
- Click on the “Submit merge request” button to create the request.
Once the merge request is created, it will be visible to the repository owner and other collaborators. They can review your changes, leave comments, and eventually merge the changes into the original branch.