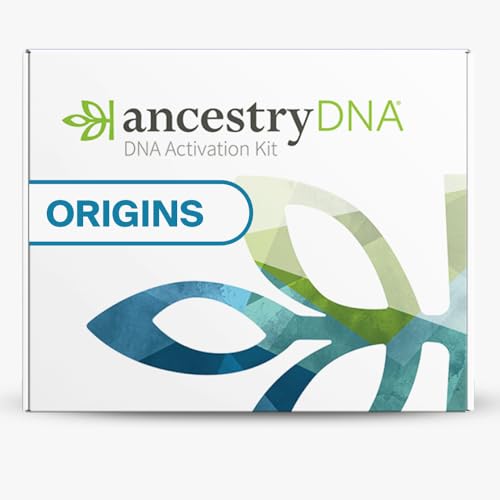GitHub is an incredibly popular platform for hosting and sharing code repositories. Forking and cloning a repository allows you to use someone else’s code as a starting point for your own project or to contribute to an existing project. In this article, we will guide you through the process of forking and cloning a GitHub repository.
Step 1: Forking the Repository
To begin, open the GitHub repository that you want to fork in your web browser. On the top right corner of the repository page, you will see a button labeled “Fork”. Click on this button to create a copy of the repository in your own GitHub account. This will allow you to freely make changes and experiment with the code.
Step 2: Cloning the Repository
Once you have forked the repository, you will need to clone it to your local machine. To do this, open the terminal on your computer and navigate to the folder where you want to store the cloned repository. Then, copy the URL of your forked repository from the address bar of your web browser.
Next, in the terminal, use the following command to clone the repository:
git clone [repository URL]
Replace [repository URL] with the URL you copied earlier. Press Enter to run the command. Git will create a new folder with the same name as the repository and download all the files into it.
You have now successfully forked and cloned a GitHub repository! You can now make changes to the code, commit them, and even create a pull request to propose your changes to the original repository. Happy coding!
Step-by-step guide to fork and clone a GitHub repository
In this guide, we will walk you through the process of forking and cloning a GitHub repository. Forking allows you to create a copy of a repository under your GitHub account, while cloning creates a local copy on your computer.
Step 1: Sign in to GitHub
If you already have a GitHub account, sign in. If not, create a new account by visiting the GitHub website and choosing the “Sign up” option.
Step 2: Find the repository
Navigate to the repository you want to fork and clone. You can either search for it or access it through a direct link.
Step 3: Fork the repository
Click on the “Fork” button located at the top right corner of the repository page. This will create a copy of the repository under your GitHub account.
Step 4: Clone the repository
Open a terminal or command prompt on your computer and navigate to the directory where you want to store the local copy of the repository. Use the following command to clone the repository:
git clone [repository URL]
Replace [repository URL] with the URL of the repository you just forked. This will download the repository files to your computer.
Step 5: Make changes
Now that you have a local copy of the repository, you can make changes to the files using your preferred code editor.
Step 6: Commit and push changes
Once you have made your changes, use the following commands to commit and push the changes back to your forked repository:
git add .
git commit -m "Your commit message"
git push origin master
Make sure to replace “Your commit message” with a descriptive message summarizing your changes.
Now you have successfully forked and cloned a GitHub repository, made changes to it, and pushed your changes back to your forked repository.
Create a GitHub account
Before you can fork and clone a GitHub repository, you need to have a GitHub account. Creating a GitHub account is quick and easy, and it allows you to access and contribute to millions of projects hosted on GitHub.
To create a GitHub account, follow these simple steps:
Step 1: Visit the GitHub website
Open your preferred web browser and go to the GitHub website at www.github.com.
Step 2: Sign up for a new account
On the GitHub homepage, you will see a “Sign up” button at the top right corner of the page. Click on it to begin the registration process.
Fill in the required information, including a valid email address, a unique username, and a strong password. Make sure to choose a username that will represent you professionally or reflect your interests.
You can also sign up using your existing Google account or Microsoft account by clicking on the respective buttons on the registration page.
Once you have entered all the necessary information, click on the “Create account” button to proceed.
Step 3: Verify your email address
After creating your account, GitHub will send a verification email to the address you provided during registration. Open your email inbox and click on the verification link to confirm your email address.
If you can’t find the verification email, check your spam or junk folder.
Step 4: Complete your user profile
Once your email address is verified, you will be redirected to your GitHub dashboard. Take a moment to customize your profile by adding a profile picture and providing some information about yourself.
Your GitHub profile is a way for others to learn about your contributions and interests, so it’s a good idea to make it informative and professional.
Congratulations! You now have a GitHub account that you can use to fork and clone repositories, collaborate on coding projects, and engage with the vibrant developer community on GitHub.
Find the repository you want to fork
Before you can fork a GitHub repository, you first need to find the repository you want to fork. There are a few different ways you can find repositories on GitHub:
Browsing through GitHub
You can browse through different repositories on GitHub by using the search bar at the top of the GitHub homepage. Simply enter keywords related to the type of repository you are looking for and press enter. You can also filter the results by language, stars, and other criteria to narrow down your search.
Searching using GitHub’s Explore feature
GitHub’s Explore feature allows you to discover repositories based on different categories and topics. To access this feature, click on the “Explore” tab at the top of the GitHub homepage. From there, you can browse through popular repositories, trending repositories, and repositories related to specific topics.
Once you have found the repository you want to fork, you can proceed with the forking and cloning process.
Fork the repository
To begin the process of forking a GitHub repository, follow these steps:
- Visit the GitHub website and locate the repository you want to fork.
- Click on the “Fork” button in the top right corner of the repository’s page.
- Wait for the forking process to complete. This will create a copy of the repository under your own GitHub account.
Once you have successfully forked the repository, you can proceed to clone it to your local machine. Forking allows you to have your own copy of the repository that you can make changes to without affecting the original repository
Clone the repository to your local machine
Once you have forked a GitHub repository, the next step is to clone it to your local machine. Cloning allows you to have a local copy of the repository that you can work on.
Step 1: Get the repository URL
To clone the repository, you need to get its URL. Go to the repository on GitHub and click on the “Clone or download” button. You can copy the URL from there.
Step 2: Open Git Bash
If you are using Windows, you will need to open Git Bash. Git Bash is a command-line interface that allows you to interact with Git. If you haven’t installed Git Bash, you can download it from the official Git website.
Step 3: Clone the repository
In Git Bash, navigate to the directory where you want to clone the repository. You can use the “cd” command to change directories. For example, to navigate to the Documents folder, you can use the command: cd Documents.
Once you are in the desired directory, use the following command to clone the repository:
git clone [repository URL]
Replace [repository URL] with the URL you copied in Step 1. Press enter to execute the command.
The repository will now be cloned to your local machine. You can navigate to the cloned repository using the “cd” command followed by the repository name.
Congratulations! You have successfully cloned the GitHub repository to your local machine.