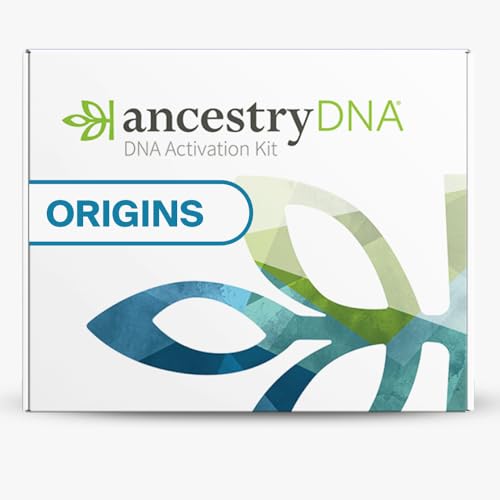If you are a developer or a software enthusiast, you might be familiar with GitHub and the concept of forking a repository. Forking a repository allows you to create a personal copy of someone else’s project, which you can modify and experiment with without affecting the original codebase. By leveraging the power of the command line, you can easily fork a GitHub repository and start contributing to it.
Before we delve into the step-by-step process, it is important to understand why forking a repository can be beneficial. Forking allows you to contribute to an open-source project or collaborate with other developers on a specific project. It enables you to propose changes and improvements to the original codebase by submitting pull requests. Forking not only facilitates a seamless collaboration process but also empowers the entire developer community to learn from one another.
Now, let’s get into the nitty-gritty of forking a GitHub repository using the command line. Firstly, you need to open your preferred terminal, such as Command Prompt, Terminal, or Git Bash. Navigate to the directory where you want to clone the forked repository. Next, you need to find the GitHub repository you want to fork. This can be done by going to the repository’s page on the GitHub website and clicking on the “Fork” button located at the top-right corner of the page. After clicking the button, you will be redirected to your personal GitHub account with the forked repository.
Once you have forked the repository, it’s time to clone it to your local machine. To do this, copy the URL of the forked repository by clicking on the green “Code” button and selecting the copy icon next to the HTTPS link. Now, go back to your terminal and run the following command: git clone <URL>, replacing <URL> with the copied URL. This command will create a local copy of the forked repository on your machine, which you can start working with.
In conclusion, forking a repository on GitHub using the command line is a powerful way to contribute to open-source projects or collaborate with other developers. It provides a seamless workflow for proposing changes and improvements to existing codebases. By following the steps outlined in this article, you will be able to easily fork a GitHub repository and harness the potential of the command line in your development journey.
Understanding the Forking Process
Forking a repository on GitHub allows you to create a copy of that repository under your own account. This is particularly useful when you want to contribute to a project, experiment with changes, or use an existing project as a starting point for your own work. In this guide, we’ll walk you through the forking process using the GitHub command line.
Step 1: Access the Repository
To fork a repository, you need to have a GitHub account and be logged in. Once you are logged in, navigate to the main page of the repository you want to fork.
Step 2: Fork the Repository
Click on the “Fork” button in the top-right corner of the repository page. This will create a copy of the repository under your account. You will be redirected to the forked repository page after the forking process is complete.
Step 3: Clone the Forked Repository
Next, you need to clone the forked repository to your local machine using the following command:
$ git clone https://github.com/your-username/forked-repository.gitReplace “your-username” with your GitHub username and “forked-repository” with the name of your forked repository.
Step 4: Make Changes and Commit
Now that you have the forked repository on your local machine, you can make changes to the code as you see fit. Once you are satisfied with the changes, use the following commands to commit your changes:
$ git add .
$ git commit -m "Your commit message"Make sure to replace “Your commit message” with a descriptive message summarizing your changes.
Step 5: Push Changes to GitHub
After committing your changes, you need to push them to your forked repository on GitHub using the following command:
$ git pushThis command will upload your changes to the remote forked repository.
Step 6: Create a Pull Request
Finally, to contribute your changes back to the original repository, you need to create a pull request. Navigate to the main page of your forked repository on GitHub and click on the “New pull request” button. Follow the prompts to open a pull request with your changes.
That’s it! Now you have successfully forked a repository, made changes, and contributed them back using the GitHub command line. Happy forking!
| Command | Description |
|---|---|
| git clone <repository> | Clones a repository from GitHub to your local machine |
| git add . | Adds all changes in the current directory to the commit |
| git commit -m <message> | Commits the changes with a descriptive message |
| git push | Uploads the committed changes to the remote repository |
Step-by-Step Guide
Follow these steps to fork a repository on GitHub using the command line:
Step 1: Open a terminal or command prompt on your computer.
Step 2: Use the cd command to navigate to the directory where you want to clone the repository.
Step 3: Go to the original repository on GitHub that you want to fork.
Step 4: Click on the “Fork” button in the top-right corner of the repository page.
Step 5: In the terminal or command prompt, use the git clone command followed by the URL of your forked repository. This will create a local copy of the repository on your computer.
Step 6: Use the cd command to navigate into the newly cloned repository directory.
Step 7: Run the following command to configure the original repository as a remote upstream:
git remote add upstream <original repository URL>
Step 8: Run the following command to fetch the latest changes from the upstream repository:
git fetch upstream
Step 9: Run the following command to merge the changes from the upstream repository into your local forked repository:
git merge upstream/master
Step 10: (Optional) Run the following command to push the merged changes to your forked repository on GitHub:
git push origin master
Step 11: You have successfully forked a repository on GitHub and cloned it to your local machine.
Congratulations! You now have your own copy of the repository, which you can freely modify and contribute to.
Forking a GitHub Repository
Forking a GitHub repository is a process that allows you to create a personal copy of a repository on your own GitHub account. This is useful if you want to make changes to a project, contribute to open source projects, or simply have a copy of a repository for your own use.
To fork a GitHub repository using the command line, follow these steps:
Step 1: Open the Repository
Go to the repository on GitHub that you want to fork. Make sure you are logged in to your GitHub account.
For example, if you want to fork the repository called “example-repo”, the URL should look like this: https://github.com/username/example-repo where “username” is your GitHub username.
Step 2: Fork the Repository
Click on the “Fork” button in the top-right corner of the repository page. This will create a fork of the repository in your GitHub account.
Step 3: Clone the Repository
Open your command line interface and navigate to the directory where you want to clone the repository.
Run the following command to clone the repository:
git clone https://github.com/your-username/example-repo
Replace “your-username” with your actual GitHub username and “example-repo” with the repository name you forked.
Step 4: Make Changes (Optional)
If you want to make changes to the code, navigate to the cloned repository directory and open it in your preferred code editor.
Make the necessary changes to the code and save your changes.
Step 5: Push Changes (Optional)
If you made changes to the code, you can push the changes to your forked repository on GitHub.
Run the following commands to push the changes:
git add .
git commit -m “Your commit message”
git push origin master
This will push the changes to your forked repository on GitHub.
Now you know how to fork a GitHub repository using the command line. Happy forking!
Using the Command Line
When forking a repo on GitHub using the command line, you have several options available to you. Here are the steps to follow:
- Open your preferred command line interface, such as Terminal on macOS or Command Prompt on Windows.
- Navigate to the directory where you want to clone the repo by using the
cdcommand (e.g.,cd Documents/Projects). - Copy the URL of the repo you want to fork from the GitHub website.
- Run the following command to clone the repo to your local machine:
git clone [repo URL]. Replace[repo URL]with the URL you copied in the previous step. - Navigate into the cloned repo directory using the
cdcommand (e.g.,cd project-name). - Run the following command to see the remote connections for the repo:
git remote -v. - Verify that the output shows the URL of the original repo.
- Run the following command to add a new remote connection for your forked repo:
git remote add forked [forked repo URL]. Replace[forked repo URL]with the URL of your forked repo. - Run the following command to verify that the new remote connection was added successfully:
git remote -v. - You can now make changes to the forked repo on your local machine and push them to your forked repo on GitHub using the
git push forkedcommand.
Following these steps will allow you to fork a repo on GitHub using the command line and manage it locally on your machine.
Cloning the Forked Repository
After forking a repository on GitHub, the next step is to clone the forked repository onto your local machine to make changes.
To clone the repository, follow these steps:
- Open your terminal.
- Navigate to the directory where you want to clone the repository.
- Copy the clone URL of your forked repository. You can find this URL by clicking the green “Code” button on the repository page and copying the HTTPS or SSH URL.
- In the terminal, use the
git clonecommand followed by the clone URL. The command should look like this:
git clone [clone URL]For example, if the clone URL is https://github.com/your-username/forked-repository.git, the command would be:
git clone https://github.com/your-username/forked-repository.gitPress Enter to execute the command. The repository will be cloned onto your local machine.
Via Git Command Line
If you prefer working with Git through the command line, you can also fork a repository using the following steps:
- Open your terminal.
- Navigate to the directory where you want to clone the repository.
- Use the
git clonecommand followed by the URL of the repository to clone it to your local machine. - Change into the cloned repository’s directory using the
cdcommand. - Run the
git remote -vcommand to check the current remote repositories. - Use the
git remote add upstreamcommand followed by the URL of the original repository to add it as an upstream remote. - Run the
git remote -vcommand again to verify that the upstream remote has been added. - Now, you can create a new branch using the
git branchcommand, or switch to an existing branch using thegit checkoutcommand. - Make any desired changes to the cloned repository.
- Stage and commit your changes using the
git addandgit commitcommands respectively. - Finally, use the
git pushcommand followed by the branch name to push your changes to your forked repository.
Congratulations! You have successfully forked and made changes to a repository using the Git command line. Remember to regularly pull changes from the upstream repository to keep your forked repository up to date.