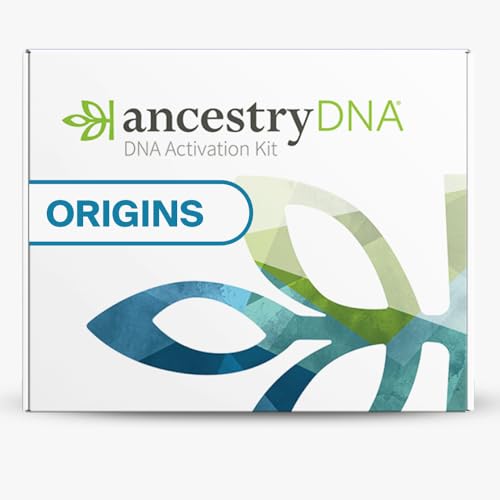Are you a fan of Kodi? Looking for a way to enhance your Kodi experience? Look no further! In this article, we will guide you through the process of installing Kodi fork, a customized version of the popular media player.
Kodi fork offers a range of benefits and features that may not be available in the original version. It allows you to explore new add-ons, themes, and customizations, enhancing your Kodi experience to a whole new level. Whether you are a beginner or an advanced user, installing Kodi fork is a straightforward process that can be completed in just a few steps.
Before we get started, it’s important to note that installing Kodi fork may require you to make some changes to your device’s settings. Ensure that you have the necessary permissions and take the time to familiarize yourself with the process.
Now, let’s dive into the step-by-step guide on how to install Kodi fork and unlock a world of possibilities!
What is Kodi Fork
Kodi Fork is a modified version of the Kodi media player software. It is developed by a different team or individual who may have made changes and added new features to the original Kodi codebase.
These modifications can be anything from a new user interface, additional add-ons, improved performance, or specialized features tailored for specific devices or purposes.
Developers create Kodi Forks to provide users with alternative options and to cater to specific needs that the original Kodi may not fulfill. This allows users to choose the version that best suits their requirements.
It is important to note that Kodi Forks are not officially supported or endorsed by the Kodi development team. They are separate projects that operate independently from the official Kodi software.
When installing a Kodi Fork, users should exercise caution and ensure they are downloading from trusted sources to avoid potential security risks or malware.
Overall, a Kodi Fork offers users a customized version of the popular media player while introducing new features and improvements.
Step-by-Step Guide for Installing Kodi Fork
If you are looking to install Kodi Fork on your device, follow these simple steps to get started.
Step 1: Enable Unknown Sources
Before installing Kodi Fork, you need to enable “Unknown Sources” on your device. To do this, go to your device’s Settings, then Security, and toggle on the option for Unknown Sources.
Step 2: Download Kodi Fork APK
Next, you need to download the Kodi Fork APK file on your device. You can find the APK file on the official Kodi Fork website or through trusted third-party sources.
Step 3: Install Kodi Fork
Once the APK file is downloaded, open the file manager on your device and locate the Kodi Fork APK file. Tap on the file to start the installation process.
Follow the on-screen instructions and grant any necessary permissions for the installation to proceed. Kodi Fork will be installed on your device within a few moments.
Step 4: Launch Kodi Fork
Once the installation is complete, you can launch Kodi Fork by navigating to your app drawer and selecting the Kodi Fork icon.
At this point, you may be prompted to download additional data or add-ons to enhance your Kodi Fork experience. Feel free to explore and customize Kodi Fork based on your preferences.
Step 5: Enjoy Kodi Fork
Now that you have successfully installed Kodi Fork, you can start enjoying your favorite media content on your device. Use the easy-to-navigate interface and extensive library of addons to stream movies, TV shows, music, and more.
Remember to regularly update Kodi Fork to ensure you have the latest features and bug fixes.
That’s it! You have completed the step-by-step guide for installing Kodi Fork on your device. Start exploring all the amazing features this popular media player has to offer.
Tips and Troubleshooting for Kodi Fork Installation
Installing a Kodi fork can be a great way to enhance your media streaming experience, but it may come with some challenges. Here are some tips and troubleshooting steps to help you with the installation process:
| Problem | Solution |
| Installation fails or freezes | Make sure you have a stable internet connection and sufficient storage space on your device. Try restarting your device and reinstalling the Kodi fork. If the issue persists, check the compatibility of the fork with your device. |
| No sound or low sound | Check your device’s audio settings and make sure the volume is turned up. Verify that your speakers or headphones are properly connected. If using HDMI, ensure that the correct audio output is selected. Consider updating your device’s audio driver. |
| Streaming or playback issues | Ensure you have a stable internet connection with sufficient bandwidth. Clear the cache of the Kodi fork and try streaming again. If the issue persists, try changing the streaming source or using a different addon for content playback. |
| Addon installation problems | Check if the repository or source for the addon is currently down or if it has been discontinued. Try installing a different addon or wait for the issue to be resolved by the addon developer. |
| Compatibility issues with operating system | Verify if the Kodi fork you are trying to install is compatible with your device’s operating system. Some forks may only work on specific versions of Android, Windows, or iOS. Consider updating your operating system if necessary. |
| Security and privacy concerns | Be cautious when installing third-party addons or repositories from unknown sources. Use a VPN to encrypt your internet connection and protect your privacy. Regularly update your Kodi fork and addons to ensure you have the latest security patches. |
By following these tips and troubleshooting steps, you can overcome common issues that may arise during the installation of a Kodi fork. Remember to always use reputable sources and be mindful of your security and privacy when using media streaming platforms.