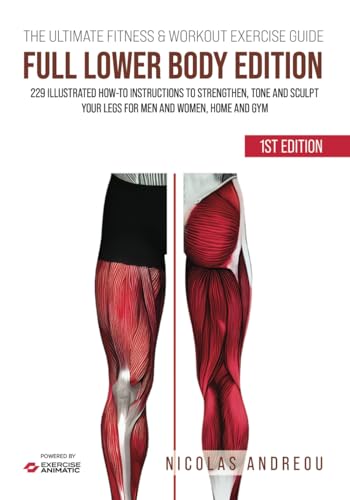Zoom is a popular video conferencing platform that allows people to connect and communicate remotely. With its user-friendly interface and various features, it has become an essential tool for individuals, businesses, and educational institutions.
Opening a Zoom fork can be a great way to customize the platform according to your specific needs and requirements. By creating a fork, you can modify the existing codebase, add new features, or integrate additional functionalities to enhance the overall user experience.
Here are the steps to open a Zoom fork:
1. Set up a development environment: Before you begin, make sure you have a development environment set up on your computer. This includes installing the necessary tools and frameworks required for the development process.
2. Clone the Zoom repository: Visit the official Zoom GitHub repository and clone the source code to your local machine. This will allow you to have a working copy of the codebase that you can edit and modify.
3. Explore the codebase: Take some time to familiarize yourself with the structure and organization of the Zoom codebase. This will help you understand the different components and files that make up the platform.
4. Make modifications: Once you have a good understanding of the codebase, you can start making the desired modifications. This can include adding new features, fixing bugs, or customizing the existing functionality.
5. Test your changes: It’s essential to thoroughly test your modifications to ensure they work as intended and don’t introduce any new issues. Use the provided testing tools and frameworks to verify the functionality of your forked version of Zoom.
6. Commit and push your changes: After you are satisfied with your modifications, commit your changes to the local repository and push them to the remote repository. This will make your forked version available for others to use or contribute to.
Opening a Zoom fork requires a strong understanding of programming and development concepts. Remember to respect the terms and conditions set forth by Zoom and exercise caution when modifying the codebase.
Getting Started with Zoom Fork
If you want to open Zoom Fork, here are some steps to help you get started:
Step 1: Download Zoom Fork
The first thing you need to do is download Zoom Fork onto your device. You can find the download link on the official website of Zoom Fork. Make sure to choose the correct version for your operating system.
Step 2: Install Zoom Fork
Once the download is complete, locate the downloaded file and double-click on it to start the installation process. Follow the on-screen prompts to install Zoom Fork on your device. It may take a few minutes to complete the installation.
Step 3: Launch Zoom Fork
After the installation is finished, you can launch Zoom Fork by locating the application on your device and double-clicking on it. The application will open, and you will see the Zoom Fork interface.
Step 4: Sign in to Zoom Fork
To use Zoom Fork, you need to sign in with your Zoom Fork account. If you don’t have an account, you can create one by clicking on the “Sign Up” button and following the registration process. If you already have an account, enter your email address and password to sign in.
Step 5: Explore Zoom Fork Features
Once you are signed in, you can start exploring the features of Zoom Fork. You can join or host meetings, schedule meetings, share your screen, chat with other participants, and much more. Take some time to familiarize yourself with the interface and features to make the most out of your Zoom Fork experience.
Now that you have followed these steps, you are ready to start using Zoom Fork and enjoy its features. Have a great time using Zoom Fork for your online meetings and collaborations!
Downloading the Zoom Fork Software
To open Zoom Fork, you need to first download the software. Follow the steps below to download the Zoom Fork software on your computer:
- Visit the official Zoom Fork website.
- Click on the “Download” button located on the homepage.
- On the download page, select the appropriate version of the software for your operating system (Windows, macOS, or Linux).
- After selecting the version, click on the “Download” button to start the download.
- Once the download is complete, locate the downloaded file on your computer.
- Double-click on the file to begin the installation process.
- Follow the on-screen instructions to complete the installation of the Zoom Fork software.
- Once the software is installed, you can open it by double-clicking on the Zoom Fork icon on your desktop or by searching for it in your application menu.
With the Zoom Fork software downloaded and installed on your computer, you are now ready to start using Zoom Fork for your video conferencing and online meeting needs.
Installing Zoom Fork on Your Device
Zoom Fork is a modified version of the popular video conferencing platform Zoom that offers additional features and enhanced security measures. If you want to take advantage of these benefits, you can follow the steps below to install Zoom Fork on your device.
Step 1: Downloading Zoom Fork
To begin, open your web browser and navigate to the official website for Zoom Fork. Look for the download link and click on it to save the installation file to your computer.
Step 2: Installing Zoom Fork
After the download is complete, locate the installation file in your computer’s downloads folder or the location where you saved it. Double-click on the file to start the installation process.
Follow the on-screen prompts to proceed with the installation. You may be asked to review and accept the terms and conditions of the software. Make sure to read them carefully before agreeing to continue.
Choose the installation options that best suit your preferences, such as the installation directory and additional components. Once you have made your selections, click on the “Install” or “Next” button to begin the installation.
Step 3: Setting Up Zoom Fork
Once the installation is complete, you will need to set up your Zoom Fork account. Launch the application and click on the “Sign Up” or “Create Account” button.
Follow the on-screen instructions to provide the required information, such as your name, email address, and password. Make sure to choose a strong and secure password to protect your account.
After creating your account, you may be asked to verify your email address by clicking on a verification link sent to your inbox. Once your email is verified, you can log in to Zoom Fork using your credentials.
That’s it! You have successfully installed and set up Zoom Fork on your device. Now you can enjoy the enhanced features and security that come with this modified version of Zoom.
Setting Up Your Zoom Fork Account
Setting up your Zoom Fork account is a simple and straightforward process. Follow these steps to get started:
Step 1: Create an Account
To begin, visit the Zoom Fork website and click on the “Sign Up” button. Fill in the required information, such as your name, email address, and a strong password. Make sure to read and agree to the terms and conditions before proceeding.
Step 2: Verify Your Email
After creating your account, you will receive an email from Zoom Fork with a verification link. Click on the link to confirm your email address and activate your account.
Step 3: Set Up Your Profile
Once you have verified your email, you will be prompted to set up your profile. Upload a profile picture if desired and provide any additional details that you would like to share with other Zoom Fork users.
Step 4: Customize Your Settings
Go to the settings page to customize your Zoom Fork experience. You can choose your notification preferences, privacy settings, and other account preferences according to your preferences.
Step 5: Connect with Friends and Contacts
In order to fully enjoy the features of Zoom Fork, you’ll want to connect with your friends and other contacts. You can search for them by name or email address and send them friend requests. Once they accept your request, you’ll be able to interact with them on Zoom Fork.
Step 6: Explore Zoom Fork
Take some time to explore the different features and functionalities of Zoom Fork. Join or create groups, participate in discussions, and discover new and interesting content shared by other users.
With these steps, you’ll be all set up and ready to start using Zoom Fork to connect with others and share your own experiences and interests.
Joining and Hosting Zoom Fork Meetings
Zoom Fork is a popular video conferencing platform that allows you to connect with others through virtual meetings. Whether you want to join an existing meeting or host your own, Zoom Fork provides a user-friendly interface and handy features to enhance your virtual communication experience.
Joining a Zoom Fork Meeting
To join a Zoom Fork meeting, follow these simple steps:
- Open the Zoom Fork application on your device.
- Click on the “Join Meeting” button.
- Enter the Meeting ID provided by the meeting organizer.
- Click “Join” to enter the meeting room.
- Once you’re in the meeting, you can turn on your audio and video by clicking the respective buttons at the bottom of the screen.
- Interact with other participants using the chatbox or by raising your hand if you wish to speak.
Hosting a Zoom Fork Meeting
If you want to host a Zoom Fork meeting, these steps will guide you through the process:
- Open the Zoom Fork application on your device.
- Click on the “Start Meeting” button.
- Customize your meeting settings, such as enabling/disabling video and audio for participants upon entry.
- Click “Start” to initiate the meeting.
- Invite participants by sharing the unique Meeting ID and password.
- During the meeting, you can manage participants, enable screen sharing, and utilize other features available in the Zoom Fork interface.
- When you’re ready to end the meeting, click on the “End Meeting” button.
By following these steps, you can easily join or host Zoom Fork meetings and enjoy seamless virtual collaboration and communication with others. Zoom Fork’s intuitive interface and useful features make it a reliable choice for conducting online meetings.
Troubleshooting Zoom Fork Issues
Even though Zoom is a popular tool for online meetings and video conferences, it is not without its share of issues. If you are experiencing problems with your Zoom fork, here are some troubleshooting steps you can try:
- Check the batteries: If your Zoom fork is not working, the first thing you should check is the batteries. Make sure they are properly inserted and not depleted. Replace them if necessary.
- Clean the sensors: Dust and dirt can interfere with the sensors on your Zoom fork, causing it to malfunction. Use a clean, dry cloth to wipe the sensors and remove any debris.
- Reset the fork: Sometimes resetting the Zoom fork can resolve any software issues it may be facing. Look for a small reset button on the fork and press it using a pointed object, such as a paperclip.
- Update the firmware: Manufacturers often release firmware updates to fix bugs and improve performance. Visit the official Zoom website to check if there is an updated firmware available for your fork model. Follow the instructions provided to update the firmware.
- Contact customer support: If none of the above steps resolve the issue, it might be time to reach out to Zoom’s customer support. Provide them with detailed information about the problem you are facing with your fork, and they will guide you further on how to resolve it.
Remember, troubleshooting steps may vary depending on the specific model and brand of your Zoom fork. Consult the user manual or manufacturer’s website for more information and specific troubleshooting instructions.