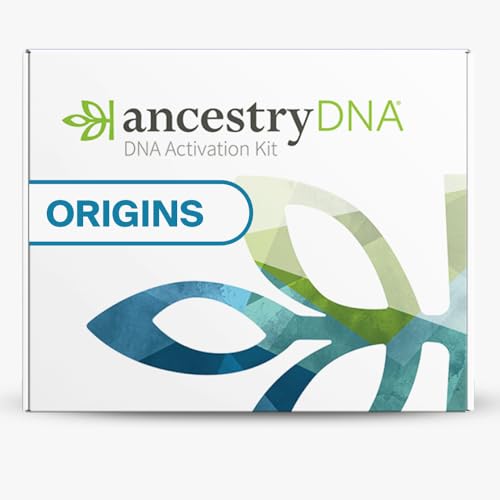When working with Git, forking a repository is a common practice. Forking allows you to create a copy of a repository under your account, giving you the freedom to make changes without affecting the original repository. However, to stay up to date with the changes made in the original repository, you need to know how to pull from the forked repository.
Before you can pull the changes, it’s important to make sure you have properly set up the forked repository. This includes adding the original repository as a remote and syncing it with your forked repository. To add the original repository as a remote, you can use the following command:
git remote add upstream [original repository URL]
Once you have added the original repository as a remote, you can sync it with your forked repository using the following command:
git fetch upstream
After syncing your forked repository, you can pull the changes made in the original repository using the following command:
git pull upstream [branch name]
By pulling the changes from the original repository, you can ensure that your forked repository stays up to date with the latest changes. This is especially important when collaborating with others or contributing to open source projects, as it allows you to easily incorporate changes made by others into your own work.
Overview of the forked repository
When you fork a repository on GitHub, you create a copy of the original repository under your own GitHub account. This copy is known as the forked repository.
The forked repository allows you to freely experiment with modifications and changes without affecting the original repository. You can make these changes directly in your forked repository, and if you wish, you can even submit a pull request to the original repository owner to have your changes included in their project.
The forked repository retains a connection to the original repository, which allows you to stay up-to-date with any changes made to the original repository. This connection is known as the upstream repository, and it serves as a reference point for syncing your forked repository with the latest changes in the original repository.
You can easily sync your forked repository with the upstream repository by following a few simple steps. This ensures that your forked repository remains updated with any new commits, branches, or tags added to the original repository.
By understanding the overview of the forked repository and how it functions, you can effectively leverage it to contribute to open source projects, collaborate with others, and showcase your own modifications or additions.
Setting up the local environment
Before you can pull a forked repository, you need to set up your local environment. Follow these steps:
1. Install Git on your computer.
2. Fork the repository you want to contribute to on GitHub.
3. Clone your forked repository to your local machine using the following command:
| Command | Description |
|---|---|
| git clone [repository URL] | Clones the repository to your local machine |
4. Change to the repository’s directory by running the following command:
| Command | Description |
|---|---|
| cd [repository directory] | Changes the current directory to the repository’s directory |
5. Add the original repository as a remote upstream by running the following command:
| Command | Description |
|---|---|
| git remote add upstream [original repository URL] | Adds the original repository as a remote upstream |
Your local environment is now set up and you are ready to pull changes from the original repository.
Cloning the forked repository
After you have successfully forked a repository on GitHub, the next step is to clone it onto your local machine. Cloning allows you to have a local copy of the repository and work with it offline.
Steps to clone a forked repository:
- Open the terminal on your computer.
- Change the current working directory to the location where you want to clone the repository.
- Copy the clone URL of the forked repository. You can find the clone URL by clicking on the green “Code” button on the repository’s page and copying the provided URL.
- In the terminal, use the
git clonecommand followed by the copied clone URL. For example:
git clone https://github.com/your-username/forked-repo.gitReplace “your-username” with your GitHub username and “forked-repo” with the name of the forked repository.
Example:
git clone https://github.com/johndoe/awesome-project.gitThis command will create a new directory with the name of the repository and clone the forked repository’s files into it.
Now you have successfully cloned the forked repository onto your local machine and can start working with it.
Configuring the upstream remote
When you fork a repository on GitHub, you create a copy of the original repository under your own account. However, if you want to keep your forked repository in sync with the original repository, you need to configure an upstream remote.
To configure the upstream remote, you need to perform the following steps:
- Clone your forked repository to your local machine.
- Navigate to the local repository directory using the command line.
- Specify the original repository as the upstream remote using the following command:
git remote add upstream [original repository URL] - Verify that the upstream remote has been added successfully by running the command
git remote -v.
Once you have configured the upstream remote, you can pull any changes made to the original repository by running the command git pull upstream [branch name]. This will fetch the changes from the original repository and merge them into your local forked repository.
By configuring the upstream remote, you can easily keep your forked repository up to date with the latest changes from the original repository, making it easier to collaborate with other developers and contribute to open source projects.
Pulling updates from the original repository
After forking a repository, it is common to want to update your fork with the latest changes from the original repository. Here’s how you can easily pull updates:
Step 1: Set up remote upstream
First, you need to set up a remote connection to the original repository. Open your terminal and navigate to your local forked repository folder. Then, run the following command:
git remote add upstream [URL]
Replace [URL] with the URL of the original repository.
Step 2: Fetch the latest changes
Next, you’ll need to fetch the latest changes from the original repository. Run the following command in your terminal:
git fetch upstream
This command will fetch all the latest branches and commits from the original repository.
Step 3: Merge the updates
Once the changes have been fetched, you can merge them into your local repository. Run the following command:
git merge upstream/master
This command will merge the changes from the original repository into your current branch.
Note: If you’re working on a different branch, replace “master” in the command with the name of your current branch.
And that’s it! Your forked repository is now up-to-date with the latest changes from the original repository.
Tip: It’s a good practice to regularly pull updates from the original repository to ensure that your fork stays in sync and doesn’t fall behind.
Dealing with merge conflicts
When working with forked repositories, it is common to encounter merge conflicts. Merge conflicts occur when there are conflicting changes between the source repository and your forked repository.
Here are steps you can follow to deal with merge conflicts:
1. Pull changes from the source repository
Before you start working on your forked repository, make sure to pull the latest changes from the source repository. This will help you keep your forked repository up to date and minimize the chances of encountering merge conflicts.
2. Resolve merge conflicts
If you encounter a merge conflict, you will need to resolve it. Open the files with conflicts and look for sections marked with “<<<<<<< HEAD" and ">>>>>>>”. These sections represent the conflicting changes.
To resolve the conflict, you can manually edit the files and choose which changes to keep or discard. Alternatively, you can use a visual merge tool to help you navigate and resolve the conflicts.
After resolving the conflicts, save the files and mark them as resolved in your version control system.
3. Push the changes
Once you have resolved the conflicts, you can push the changes to your forked repository. Make sure to test your changes thoroughly to ensure everything is working as expected.
If you are working in a collaborative environment, it is a good practice to communicate with other contributors to ensure everyone is aware of the conflicts and the resolution.
By following these steps, you can effectively deal with merge conflicts and ensure your forked repository is in sync with the source repository.