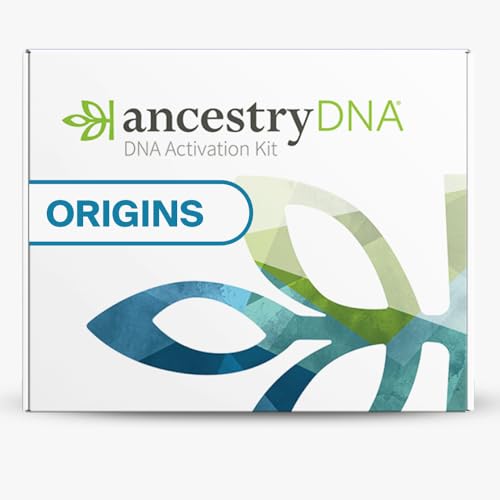If you are a developer collaborating on a project hosted on GitHub, you might come across the need to contribute by pushing changes to a forked repository. Forking a repository allows you to create a personal copy of that repository, where you can make changes without affecting the original project. Pushing changes to a forked repo is a crucial step in the contribution process, so it’s important to understand how to do it correctly.
First, ensure that you have a forked repository on your GitHub account. To do this, navigate to the original repository, click on the “Fork” button at the top right corner of the page, and select your account as the destination for forking. Once the forking process is complete, you will have your own copy of the repository.
Next, clone the forked repository to your local machine using Git. Open your terminal or command prompt, navigate to the directory where you want to save the repository, and use the following command:
git clone [forked repository URL]
Replace [forked repository URL] with the URL of your forked repository. This will create a local copy of the repository on your machine, which you can modify.
After making the necessary changes to the repository, it’s time to push the changes back to your forked repository on GitHub. Before pushing, it’s good practice to ensure that your local repository is up to date with the original repository. To do this, add the original repository as a remote upstream by running the following command:
git remote add upstream [original repository URL]
Replace [original repository URL] with the URL of the original repository. This allows you to fetch any changes made to the original repository and merge them with your local repository if needed. To fetch the latest changes, use the command:
git fetch upstream
Now that your local repository is up to date, you can push your changes to your forked repository on GitHub. Use the following command:
git push origin [branch name]
Replace [branch name] with the name of the branch where you made your changes. By default, this is usually the “main” branch. After executing this command, your changes will be pushed to your forked repository on GitHub.
Consider creating a pull request if you want to merge your changes into the original repository. You can do this by navigating to your forked repository on GitHub, clicking on the “New pull request” button, and following the prompts.
In conclusion, pushing changes to a forked repo on GitHub involves a series of steps, starting from forking the repository to pushing your changes using Git. By following these steps, you can contribute to a project and collaborate with other developers effectively.
Pushing Changes to Forked Repository on GitHub
When you fork a repository on GitHub, you create a copy of the original repository under your own GitHub account. This allows you to make changes to the code without affecting the original repository. Once you have made the desired changes, you need to push those changes back to the forked repository. Here’s how you can do it:
- Open the forked repository on GitHub.
- Click on the “Code” button to get the repository’s URL.
- Copy the URL.
- Open a terminal or command prompt on your local machine.
- Navigate to the directory where you have cloned the forked repository using the “cd” command.
- Run the following command to add the forked repository as a remote:
git remote add upstream [URL]Replace [URL] with the copied URL of the forked repository.
- Run the following command to fetch the latest changes from the original repository:
git fetch upstream- Run the following command to switch to the branch where you made your changes:
git checkout [branch]Replace [branch] with the name of the branch you want to push the changes to.
- Run the following command to merge the changes from the original repository:
git merge upstream/[branch]Replace [branch] with the name of the branch from the original repository.
- Resolve any conflicts that may arise during the merge process.
- Run the following command to push the changes to the forked repository:
git push origin [branch]Replace [branch] with the name of the branch you want to push the changes to.
Once the changes are pushed, they will be reflected in the forked repository on GitHub. You can then create a pull request to propose the changes to the original repository if desired.
Forking a Repository
A fork is a copy of a repository that allows you to freely experiment with changes without affecting the original project. When you fork a repository, you create a separate version under your GitHub account.
To fork a repository on GitHub, follow these steps:
| Step 1: | Navigate to the repository you want to fork. |
| Step 2: | Click the “Fork” button in the top-right corner of the repository page. |
| Step 3: | Choose the account or organization where you want to fork the repository. |
| Step 4: | Wait for the forking process to complete. |
Once you have forked a repository, you will have a separate copy of the project under your account. You can now make changes to the code, create a new branch, and push your changes to your forked repository.
Keep in mind that a forked repository is independent from the original repository. This means that any changes you make to your forked repository will not affect the original project, and any changes made to the original project will not be automatically synced with your forked repository.
If you want to contribute your changes back to the original repository, you can create a pull request. This allows the owner of the original repository to review your changes and potentially merge them into the main project.
Forking a repository is a powerful feature of GitHub that allows you to collaborate on open source projects, contribute to existing projects, and freely experiment with code. It provides a way for developers to work together and share their contributions with the community.
Cloning the Forked Repository
To contribute to a forked repository on GitHub, you need to clone the forked repository to your local machine. Cloning a repository creates a copy of the entire repository on your local system, allowing you to make changes and push them back to the forked repository.
Step 1: Get the Clone URL
First, navigate to the forked repository on GitHub. Click the “Code” button to open the dropdown menu. Copy the URL provided in the “Clone with HTTPS” or “Clone with SSH” section.
Step 2: Open Terminal
Next, open your terminal or command prompt.
- On macOS and Linux, you can use the built-in Terminal application.
- On Windows, you can use the Command Prompt or Git Bash.
Step 3: Clone the Repository
In the terminal, navigate to the directory where you want to clone the forked repository. Use the cd command to change directories.
Once you are in the desired directory, use the git clone command followed by the clone URL you copied earlier.
git clone https://github.com/your-username/forked-repository.gitThis will create a new directory on your local machine with the same name as the forked repository.
Now, you have successfully cloned the forked repository to your local machine. You can make changes to the files in this local copy and push them back to the forked repository when you are ready.
Making and Committing Changes
Once you have forked a repository on GitHub, you can start making changes to the files in your forked repository. Follow these steps to make and commit changes:
- Locate the file you want to edit in your forked repository.
- Click on the file to open it.
- Click on the pencil icon in the top-right corner of the file view to enter edit mode.
- Make your desired changes to the file.
- After making your changes, scroll down to the “Commit changes” section.
- Provide a meaningful commit message that describes the changes you made.
- Choose whether to commit directly to the main branch of your fork or to create a new branch for your changes.
- Click on the “Commit changes” button to save your changes.
If you commit your changes to the main branch of your fork, they will be reflected in your forked repository immediately. If you commit your changes to a new branch, you can later create a pull request to propose merging your changes into the original repository.
It is good practice to regularly commit and push your changes to your forked repository so that you can keep track of your progress and easily collaborate with others.
Pushing Changes to the Forked Repository
Once you have forked a repository on GitHub, you might want to make changes to it and push those changes back to the original repository. This process involves a few simple steps:
Step 1: Clone the Forked Repository
First, you need to clone the forked repository to your local machine. To do this, navigate to the forked repository on GitHub and click the “Clone or download” button. Copy the URL provided.
Next, open your terminal and navigate to the directory where you want to clone the repository. Use the command git clone [URL] to clone the repository to your local machine. Replace [URL] with the URL you copied from GitHub.
Step 2: Make and Commit Changes
Once the repository is cloned, make any necessary changes to the files in the repository using your preferred text editor.
After making changes, open your terminal, navigate to the cloned repository directory, and use the command git status to see the changes you’ve made. You should see the modified files listed.
Then, use the command git add [file name] to add the modified files to the staging area. Alternatively, you can use git add . to add all modified files.
Next, use the command git commit -m "Commit message" to commit your changes. Replace “Commit message” with a descriptive message about the changes you made.
Step 3: Push Changes to the Forked Repository
Finally, you can push the committed changes to the forked repository on GitHub. Use the command git push origin [branch name] to push the changes. Replace [branch name] with the name of the branch you want to push the changes to.
After pushing the changes, navigate to the forked repository on GitHub. You should see your changes reflected in the repository. At this point, you can create a pull request to propose your changes to the original repository.
| Command | Description |
|---|---|
| git clone [URL] | Clone the forked repository to your local machine |
| git status | Show the modified files |
| git add [file name] | Add the modified file to the staging area |
| git add . | Add all modified files to the staging area |
| git commit -m “Commit message” | Commit the changes with a descriptive message |
| git push origin [branch name] | Push the changes to the forked repository |