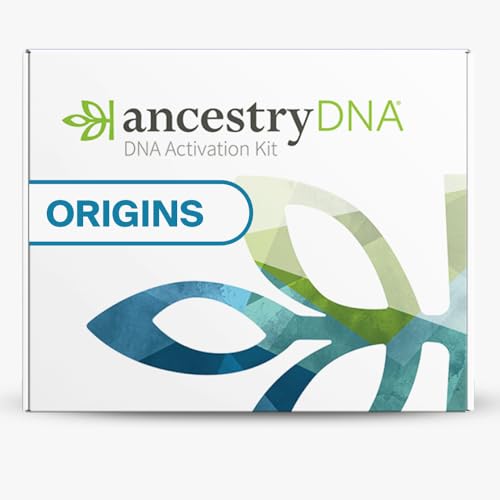If you have ever forked a repository on GitHub, you might have wondered how to keep your forked version in sync with the original repository. This is an important step to maintain the latest updates and changes made by the original repository owner. In this guide, we will walk you through the process of syncing your forked repo with the original GitHub.
When you fork a repository, you create a copy of the original repository under your GitHub account. This allows you to make changes to the code without affecting the original repository. However, as the original repository continues to evolve, you will need to update your forked version to stay up-to-date with the latest changes, bug fixes, and improvements.
To sync your forked repo with the original GitHub, you will need to follow a few simple steps. Firstly, you need to make sure that you have a local clone of your forked repo on your computer. This will allow you to make changes and push them to your forked version. Next, you will need to add the original repository as a remote. This will establish a connection between your forked repo and the original repository, allowing you to pull in the latest changes made by the original repository owner.
Once you have added the original repository as a remote, you can then fetch the latest changes from the original repository. This will download all the new commits, branches, and tags made by the original repository owner. Finally, you can merge the fetched changes into your local clone of the forked repo and push them to your forked version on GitHub. By following these steps, you can easily sync your forked repo with the original GitHub and stay up-to-date with the latest changes.
How to Sync Forked Repo with Original GitHub
When you fork a repository on GitHub, you create a copy of the original repository in your own account. This allows you to make changes and improvements without affecting the original project. However, over time, the original repository may receive updates that you want to incorporate into your forked version. In this guide, we will walk you through the steps to sync your forked repo with the original GitHub repository.
Step 1: Configuring the Remote
The first step is to add a remote called “upstream” to your local git repository. This remote will point to the original GitHub repository so you can fetch the latest updates.
To add the remote, open your terminal and navigate to the directory where your forked repo is stored. Then, run the following command:
$ git remote add upstream [original_repository_url]Replace “[original_repository_url]” with the URL of the original repository.
Step 2: Fetching the Updates
Once you have added the remote, you can fetch the latest updates from the original repository. To do this, run the following command in your terminal:
$ git fetch upstreamThis will fetch all the branches and commits from the original repository.
Step 3: Merging the Updates
After fetching the updates, you need to merge them into your forked repository. Make sure you are on the branch you want to merge the updates into.
To merge the updates, run the following command:
$ git merge upstream/[branch_name]Replace “[branch_name]” with the name of the branch from the original repository that you want to merge.
Step 4: Pushing the Changes
Once you have merged the updates, you need to push the changes to your forked repository on GitHub. To do this, run the following command:
$ git push origin [branch_name]Replace “[branch_name]” with the name of the branch you merged the updates into.
Step 5: Updating your Forked Repository
After pushing the changes, your forked repository on GitHub will be updated with the latest changes from the original repository. You can now create a pull request, submit your changes, or continue working on your forked version with the latest updates.
Summary
| Step | Description |
|---|---|
| Step 1 | Add the “upstream” remote to your local repository. |
| Step 2 | Fetch the latest updates from the original repository. |
| Step 3 | Merge the updates into your forked repository. |
| Step 4 | Push the changes to your forked repository on GitHub. |
| Step 5 | Your forked repository is now updated with the latest changes. |
Step 1: Clone Your Forked Repo
In order to sync your forked repository with the original GitHub repository, you first need to clone your fork onto your local machine. Here are the steps to do so:
1. Open Terminal or Command Prompt
Open your preferred command-line interface, such as Terminal for Mac or Command Prompt for Windows.
2. Navigate to the Desired Directory
Use the cd command to navigate to the directory where you want to clone your forked repository.
3. Clone the Repository
Run the following command to clone your forked repository onto your local machine:
git clone https://github.com/your-username/your-forked-repo.git
Replace your-username with your GitHub username and your-forked-repo with the name of your forked repository.
After running the command, Git will clone the repository and create a new directory with the same name as your forked repository in the directory you navigated to.
Now that you have cloned your forked repository, you can move on to the next step to configure the upstream remote.
Step 2: Add the Original Repo as an Upstream Remote
In order to sync a forked repo with the original GitHub repository, it is necessary to add the original repo as an upstream remote. This allows for easy updates to be fetched from the original repo and merged into the forked repo.
To add the original repo as an upstream remote, follow these steps:
1. Open the terminal or command prompt.
Ensure that you are in the local directory of your forked repo.
2. Add the original repo URL as a remote.
Use the following command:
git remote add upstream https://github.com/original-repo-owner/original-repo.git
Replace “original-repo-owner” with the username or organization name and “original-repo” with the name of the original repository.
3. Verify the upstream remote has been added.
Run the following command:
git remote -v
You should see both “origin” and “upstream” listed as remotes.
Now that the original repo has been added as an upstream remote, you can proceed to the next steps to sync your forked repo with the original GitHub repository.
Step 3: Update Your Local Repo with Upstream Changes
After you have successfully added the upstream repository as a remote, you can now update your local repository with any changes made to the upstream repository. This is an important step to ensure that your forked repository stays up-to-date with the original repository.
To update your local repo, follow these steps:
- Open your terminal or command prompt.
- Navigate to the local directory of your forked repository.
- Run the following command to fetch the latest changes from the upstream repository:
git fetch upstream - Now, merge the fetched changes into your local branch using the following command:
git merge upstream/mainNote: Replace main with the name of the branch you want to update.
- Lastly, push the updated changes to your forked repository on GitHub using the following command:
git push origin mainNote: Again, replace main with the name of your branch if necessary.
Congratulations! Your local repository is now synced with the upstream changes. It’s always a good idea to regularly update your forked repository to benefit from any bug fixes, new features, or improvements in the original repository.