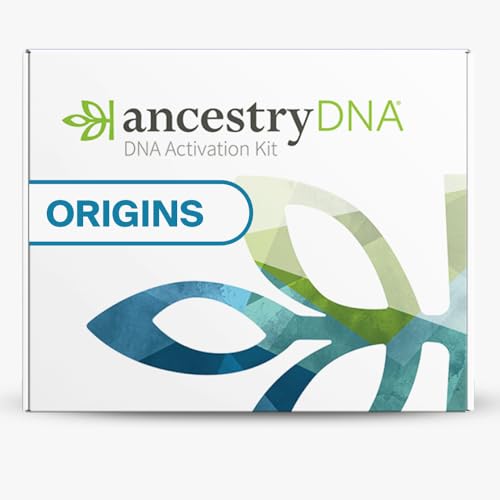GitLab is a popular web-based Git repository manager that allows developers to collaborate on projects and easily manage their code. One of the key features of GitLab is the ability to fork a repository, which creates a copy of the original repository under your own account. This allows you to make changes to the code without affecting the original repository. However, as the original repository continues to be updated, it’s important to keep your fork up to date to ensure that you have the latest changes. In this article, we will discuss how to update your fork in GitLab.
Before we begin, it’s important to understand the concept of branches in Git. Each Git repository can have multiple branches, which are essentially independent lines of development. When you fork a repository in GitLab, you create your own branch of the project. This branch is initially synced with the original repository, but as changes are made to the original repository, you need to update your fork to incorporate these changes.
To update your fork in GitLab, follow these steps:
Step 1: Clone your fork: The first step is to clone your forked repository to your local machine using the git clone command. This will create a local copy of the repository that you can work with. Open your terminal and navigate to the directory where you want to clone the repository. Then, enter the following command:
git clone <your-fork-url>Step 2: Add the original repository as a remote: The next step is to add the original repository as a remote to your fork, so that you can fetch any changes made to the original repository. To do this, navigate to the cloned repository directory and enter the following command:
git remote add upstream <original-repo-url>Step 3: Fetch the changes from the original repository: Once you have added the original repository as a remote, you need to fetch the changes from the original repository. This will download any changes that have been made to the original repository since you forked it. To fetch the changes, enter the following command:
git fetch upstreamStep 4: Merge the changes into your branch: After fetching the changes, you need to merge them into your branch. To do this, first checkout your branch by entering the following command:
git checkout <your-branch-name>Then, merge the changes from the original repository into your branch by entering the following command:
git merge upstream/<original-branch-name>Step 5: Push the changes to your fork: Finally, you need to push the changes to your fork on GitLab. To do this, enter the following command:
git push origin <your-branch-name>That’s it! Your fork should now be up to date with the changes made to the original repository. You can now continue working on your fork and making changes as needed.
In conclusion, keeping your fork up to date is an important part of using GitLab. By following the steps outlined in this article, you can easily update your forked repository to incorporate any changes made to the original repository. This will ensure that you always have the latest version of the code and can continue collaborating with other developers effectively.
Step-by-step guide to update fork gitlab
Updating a forked GitLab repository helps you keep your codebase up to date with the latest changes made to the upstream repository. Here’s a step-by-step guide on how to update your forked GitLab repository:
1. Open your terminal or command prompt.
2. Navigate to the local directory where your forked GitLab repository is stored.
3. Check the current remote repositories associated with your local repository by running the following command:
git remote -v4. Add the upstream repository as a remote by running the following command:
git remote add upstream [URL]Replace [URL] with the URL of the upstream repository.
5. Verify that the upstream repository has been successfully added as a remote by running the following command:
git remote -v6. Fetch the latest changes from the upstream repository by running the following command:
git fetch upstream7. Switch to the branch on which you want to update the forked repository by running the following command:
git checkout [branch-name]Replace [branch-name] with the name of the branch.
8. Merge the latest changes from the upstream repository into your local branch by running the following command:
git merge upstream/[branch-name]Replace [branch-name] with the name of the branch.
9. Resolve any merge conflicts, if there are any, by editing the conflicting files.
10. Commit the merge changes by running the following command:
git commit -m "Merge upstream changes"11. Push the updated branch to your forked GitLab repository by running the following command:
git push origin [branch-name]Replace [branch-name] with the name of the branch.
12. Verify that the changes have been successfully pushed to your forked GitLab repository.
By following these steps, you can easily update your forked GitLab repository and stay up to date with the latest changes made to the upstream repository.
Understanding the need for updating your fork gitlab repository
Updating your fork gitlab repository is an essential part of maintaining and improving your project. It allows you to stay up-to-date with the latest changes made in the original repository, ensuring that your forked version remains compatible and error-free.
There are several reasons why updating your fork gitlab repository is important:
| 1. Bug fixes and security patches: | Updating your fork ensures that you have the latest bug fixes and security patches, protecting your application from vulnerabilities and improving its stability. |
| 2. New features and improvements: | By updating your fork, you can take advantage of any new features or improvements implemented in the original repository. This enables you to enhance your project and provide a better user experience. |
| 3. Codebase cleanliness: | Regularly updating your fork keeps your codebase clean, organized, and free from redundant code. It allows you to remove any obsolete or deprecated code, making your project more maintainable and efficient. |
| 4. Collaboration and contribution: | If you plan to collaborate with other developers or contribute to the original repository, it is crucial to keep your fork updated. This ensures smooth cooperation and avoids conflicts when merging your changes. |
| 5. Learning and staying relevant: | By keeping your fork updated, you can stay informed about the latest trends, technologies, and best practices being used in the original repository. This helps you continuously learn and improve your skills as a developer. |
Overall, updating your fork gitlab repository is an integral part of maintaining a healthy and robust project. It not only provides you with the latest fixes and enhancements but also allows you to collaborate effectively and stay relevant in the ever-evolving software development industry.
Checking the current version of your fork gitlab repository
To update your fork gitlab repository, it is important to check the current version of your repository. This will help you determine if any updates are available and if you need to sync your fork with the original repository.
To check the current version of your fork gitlab repository, follow these steps:
- Navigate to your fork gitlab repository on the GitLab website.
- Click on the “Settings” tab at the top of the page.
- Scroll down to the “Repository” section.
- Under the “Repository” section, you will find the current version of your fork gitlab repository.
It is important to regularly check the current version of your fork gitlab repository to stay up to date with any changes or updates that may have been made. By keeping your fork in sync with the original repository, you can ensure that you have the latest features and bug fixes.
Note: If you find that your fork is not up to date with the original repository, you can follow the necessary steps to update your fork gitlab repository.
Creating a new branch for the update
Before updating your forked GitLab repository, it is recommended to create a new branch to work on the updates. This will help keep your changes organized and separate from the main branch.
Step 1: Navigate to your repository
First, navigate to your forked GitLab repository on the GitLab website.
Step 2: Switch to the branches tab
Click on the “Branches” tab in your repository’s navigation menu.
Step 3: Create a new branch
Click on the “New branch” button to create a new branch.
In the pop-up window, enter a name for your new branch and choose the base branch. The base branch is typically the default branch of your forked repository (e.g., “master” or “main”).
Click on the “Create branch” button to create the new branch.
Step 4: Check out the new branch
Once the new branch is created, you can check it out by going back to the “Branches” tab and selecting your newly created branch from the list.
You are now ready to start working on the updates in your newly created branch.
| Command | Description |
|---|---|
git branch |
List all branches in your local repository |
git checkout branch-name |
Switch to the specified branch |
Syncing your fork gitlab repository with the original repository
When you fork a repository on GitLab, you create a copy of the original repository that you can modify and experiment with without affecting the original version. However, as the original repository is updated and improved, you may want to sync your forked repository with those changes.
Here are the steps to sync your forked repository with the original repository:
- Open the GitLab repository page for your forked repository.
- Click on the “Pull requests” tab.
- Click on the “New pull request” button.
- In the “Compare branches” section, select the original repository as the “base repository” and the branch you want to sync with as the “head repository”.
- Click on the “Create pull request” button.
- Review the changes and click on the “Merge” button to merge the changes from the original repository into your forked repository.
- Once the changes are merged, your forked repository will be synced with the original repository.
Remember, syncing your forked repository regularly ensures that you have the latest updates and improvements from the original repository, allowing you to stay up to date with the latest changes and collaborate effectively.
Merging the updates into your fork gitlab repository
Once you have forked a GitLab repository and want to keep it up to date with the original repository, you need to merge the updates into your forked repository. Here are the steps to do it:
- Open your forked repository on GitLab.
- Make sure you are on the branch you want to update.
- Click on the “Merge” button in the navigation bar.
- Select the repository and branch you want to merge from.
- Add a title and description for the merge request.
- Review the changes and ensure they are correct.
- Click on the “Submit merge request” button.
- Wait for the maintainers of the original repository to review and approve your merge request.
- Once approved, your forked repository will be updated with the latest changes from the original repository.
Note that you may need to resolve any merge conflicts that occur during the merging process. This can happen if there are conflicting changes made to the same files in both repositories. Keeping your forked repository up to date ensures that you have the latest features, bug fixes, and improvements from the original repository.