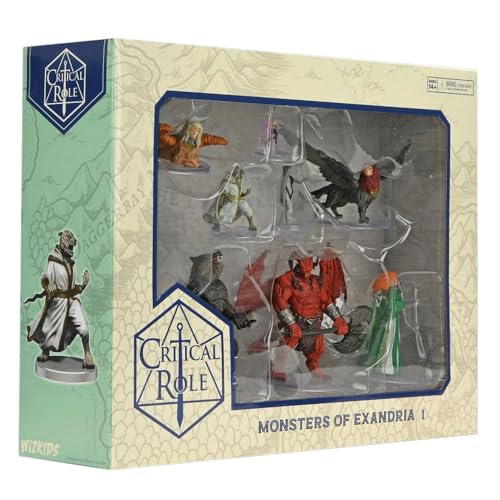You’ve successfully forked a repository on GitHub, made your own changes, and now you want to update your fork with the latest changes from the original repository. This is a common scenario when collaborating on open source projects or working on team projects. Keeping your fork up to date is important to ensure that you have the latest bug fixes, new features, and improvements.
To update your fork on GitHub, you need to follow a simple step-by-step process. First, you need to navigate to your forked repository’s page on GitHub. Then, click on the “Pull requests” tab in the repository’s navigation menu.
On the “Pull requests” page, you’ll see a green “New pull request” button. Click on it to start the process of creating a new pull request on GitHub. In the “Compare changes” section, make sure that the “base repository” is set to the original repository that you forked from, and the “head repository” is set to your forked repository. GitHub will automatically detect the changes that you made in your fork compared to the original repository.
Review the changes that GitHub has detected, and if everything looks good, click on the “Create pull request” button. This will create a new pull request on GitHub, with your changes from your fork added to the original repository. You can add a descriptive title and comment to provide more context about your changes. Finally, click on the “Create pull request” button again to complete the process.
After creating the pull request, the owner of the original repository will review your changes and decide whether to merge them into the main branch. If your changes are accepted and merged, you can update your local fork by pulling these changes from the original repository. To do this, open your forked repository in your local development environment and run the following command: git pull upstream main.
Updating your Fork on GitHub: A Step-by-Step Guide
Keeping your forked repository on GitHub up to date with the original repository is important to ensure that you have the latest code changes and improvements. Follow these simple steps to update your fork.
Step 1: Clone your fork
First, you need to clone your forked repository to your local machine. Open a terminal and navigate to the directory where you want to store the code. Use the following command:
git clone https://github.com/your-username/your-fork.git
Step 2: Add the original repository as an upstream remote
In order to fetch the latest changes from the original repository, you need to add it as a remote to your local repository. Navigate to your forked repo on the terminal and run the following command:
git remote add upstream https://github.com/original-username/original-repo.git
Step 3: Fetch the latest changes
Now that you have added the original repository as a remote, you can fetch the latest changes. Run the following command:
git fetch upstream
Step 4: Merge the changes
To apply the fetched changes to your local repository, you need to merge them. Run the following command:
git merge upstream/main
Note: Replace main with the branch name of the repository you want to update from.
Step 5: Push the changes to your fork
Finally, you need to push the merged changes from your local repository to your forked repository on GitHub. Run the following command:
git push origin main
Note: Replace main with the branch name you want to push to.
That’s it! You have successfully updated your forked repository on GitHub with the latest changes from the original repository.
Syncing your Fork with the Original Repository
Sometimes, after you have forked a repository on GitHub, the original repository gets updated with new changes. To keep your fork up to date with these changes, you will need to sync your fork with the original repository.
Here’s how you can sync your fork with the original repository:
Step 1: Add the Original Repository as a Remote
To add the original repository as a remote, go to your forked repository’s page on GitHub and copy the URL of the original repository.
In your local repository, open your terminal and navigate to the project’s directory. Run the following command:
git remote add upstream
Step 2: Fetch and Merge the Changes
To download the changes made in the original repository, run the following command:
git fetch upstream
This will fetch all the branches and changes from the original repository.
To merge the changes into your local branch, run the following command:
git merge upstream/master
This will merge the changes from the original repository’s master branch into your current branch.
Step 3: Push the Changes to Your Forked Repository
Finally, to update your forked repository on GitHub with the changes, run the following command:
git push origin master
This will push the changes to your forked repository.
After completing these steps, your forked repository will be in sync with the original repository, and you can continue working on your fork with the latest changes. Remember to always sync your fork with the original repository to stay up to date with any changes made in the project.
Note: Make sure to replace
Checking for New Commits
After you have forked a repository on GitHub, it is important to regularly check for new commits in the upstream repository, so you can keep your fork up-to-date with the latest changes. Here’s how you can do that:
Step 1: Add the Upstream Repository as a Remote
Open your command line interface and navigate to the local repository on your computer. Then, use the following command to add the upstream repository as a remote:
git remote add upstream [upstream repository URL]
Replace [upstream repository URL] with the URL of the upstream repository you want to track.
Step 2: Fetch the Latest Commits from the Upstream Repository
Next, use the following command to fetch the latest commits from the upstream repository:
git fetch upstream
This command will fetch all the branches from the upstream repository and store them locally on your computer, but it will not merge them with your own branches.
Step 3: Compare the Commits
To see the commits made in the upstream repository since you forked it, use the following command:
git log --oneline upstream/master..
This command will display a list of the latest commits in the upstream repository that you don’t have in your fork.
If there are any new commits, proceed to the next step. Otherwise, your fork is already up-to-date.
Step 4: Merge the Commits
To merge the latest commits from the upstream repository into your own branches, use the following command:
git merge upstream/master
This command will merge the latest commits from the upstream repository’s master branch into your current branch.
After the merge is complete, your fork will be up-to-date with the latest changes from the upstream repository.
Remember to regularly repeat these steps to keep your fork updated with new commits.
Note: If you have made any local changes that you haven’t pushed to your fork on GitHub, it is recommended to commit them or stash them before merging the upstream commits. This will help prevent merge conflicts.
Creating a New Branch for the Update
To update your forked repository on GitHub, it’s best practice to create a new branch specifically for the update. This allows you to keep your main branch clean and easily manageable.
To create a new branch, follow these steps:
| Step 1: | Navigate to your forked repository on GitHub. |
| Step 2: | Click on the “Branch” dropdown button and type in a name for your new branch. |
| Step 3: | Make sure the branch is created off the base branch you want to update from (usually “master” or “main”). |
| Step 4: | Click on the “Create branch” button to create the new branch. |
Once the new branch is created, you can switch to it and proceed with the update process. This ensures that your updates are isolated and can be easily managed and reviewed before merging them into the main branch.
Downloading the Latest Changes
Once you have forked a repository on GitHub, it’s important to keep your fork up to date with the latest changes from the original repository. This ensures that you have access to the most recent bug fixes, feature updates, and improvements made by the repository owner.
Step 1: Verify Remote Configurations
Before downloading the latest changes, you need to verify that your local repository is properly configured to fetch updates from the original repository. To do this, open your terminal or command prompt and navigate to the directory where your fork is located.
- Run the command
git remote -vto view the current remote configurations. - Make sure that there is an upstream remote listed, which points to the original repository.
- If the upstream remote is missing, you can add it using the command
git remote add upstream <original-repository-url>.
Step 2: Fetch and Merge the Latest Changes
Once your remote configurations are verified, you can proceed to download the latest changes from the original repository:
- Make sure you are on the
masterbranch by running the commandgit checkout master. - Fetch the latest changes from the original repository using the command
git fetch upstream. - Merge the fetched changes into your local
masterbranch with the commandgit merge upstream/master. - If there are no conflicts, the latest changes will be successfully merged into your forked repository.
It’s important to note that if you have made any local changes that are not committed and pushed, the merge operation might result in conflicts. In such cases, you will need to resolve the conflicts manually before completing the merge.
Resolving Conflicts
When you update your forked repository from the original repository, you may encounter conflicts if there have been changes made to the same files in both repositories. Resolving conflicts is an important step to ensure that your fork is up to date with the latest changes.
To resolve conflicts, follow these steps:
- First, identify the files that have conflicts. These files will typically have a message that says “Merge conflict” in them.
- Open the conflicted file(s) in your code editor.
- Look for the conflict markers in the file. These markers are usually represented by “======” and “>>>>>>” symbols.
- Review the conflicting changes in the file. You will see the changes made in the original repository, your changes, and the conflict markers.
- Decide on the changes you want to keep. You can either keep the changes from the original repository, your changes, or a combination of both.
- Edit the file to remove the conflict markers and make the necessary changes to resolve the conflicts.
- Save the file.
- After resolving conflicts for all the files, commit the changes to your forked repository.
- Finally, push the changes to your forked repository on GitHub.
It’s important to carefully review and resolve conflicts to ensure that you don’t lose any important changes. You can also use diff tools or consult with the original repository owner if needed.
By following these steps, you can effectively resolve conflicts and keep your forked repository up to date with the latest changes from the original repository.
Pushing the Updated Fork to GitHub
Once you have made the necessary updates to your forked repository, it is time to push the changes to GitHub. This process involves using the command line interface (CLI) or a GUI client, depending on your preference.
If you are using the CLI, you can navigate to the local directory of your forked repository and use the following command:
git push origin master
Here, “origin” represents the remote repository, and “master” denotes the branch you are pushing the changes to. Make sure to replace “master” with the correct branch name if you are working with a different branch.
If you are using a GUI client, the process may vary slightly depending on the client you are using. Usually, you will have to select the repository you want to push, choose the appropriate branch, and click on the “Push” button.
After executing the push command, the changes you made to your forked repository locally will be synced with the remote fork on GitHub. This means that the updates are now available for others to see and contribute to.
It is recommended to provide a clear and concise commit message when pushing changes to GitHub. This helps others understand the purpose and nature of the updates you have made.
Remember, pushing changes to GitHub will overwrite any conflicting changes made by others. Therefore, it is essential to regularly pull updates from the original repository to avoid conflicts and stay up to date with the latest changes.
By following these steps, you can effectively update your forked repository and contribute to the open-source community on GitHub.