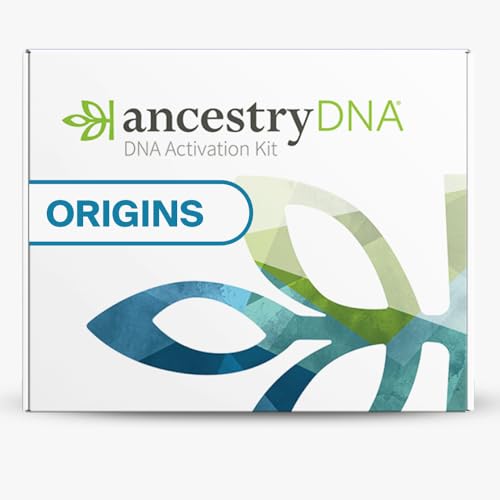Forking is a powerful feature in the Linux operating system that allows a process to create a copy of itself. This can be incredibly useful in certain situations, such as when you want to run multiple instances of a program concurrently, or when you want to create child processes to handle specific tasks independently.
Using fork in Linux is relatively straightforward. When a process calls the fork() system call, a new process is created that is an exact copy of the parent process. Both processes then continue execution from the point where the fork() system call was made, but with different process IDs.
Once the fork has occurred, you can use the exec family of system calls to replace the child process with a new program. This allows you to create completely independent processes that can perform different tasks simultaneously. It’s important to note that the child process created by fork() has its own copy of the parent process’s address space, file descriptors, and other resources.
To use fork in Linux effectively, it’s important to understand how to handle the parent and child processes. You can use the process ID returned by fork() to determine whether the current process is the parent or the child. The parent process can then use the wait() system call to wait for the child process to complete its execution.
Installing Fork Linux
Before you can start using Fork Linux, you need to install it on your system. Follow the steps below to install Fork Linux:
- Visit the official Fork Linux website.
- Click on the “Download” button to get the latest version of Fork Linux.
- Once the download is complete, locate the downloaded file on your computer.
- Open a terminal window and navigate to the directory where the downloaded file is located.
- Run the command “
tar xvfz fork-linux.tar.gz” to extract the contents of the downloaded file. - Navigate to the extracted directory using the command “
cd fork-linux“. - Run the command “
sudo ./install.sh” to start the installation process. - Follow the on-screen instructions to complete the installation.
Once the installation is finished, you can start using Fork Linux by running the command “fork-linux” in your terminal.
Basic Commands in Fork Linux
In the Fork Linux operating system, there are several basic commands that can be used to navigate and manipulate the system. These commands are essential for effectively managing files and directories, running programs, and interacting with the operating system. Here are a few of the most commonly used basic commands:
1. ls
The ls command is used to list files and directories in the current directory. It displays the names of the files and directories, along with information such as permissions, size, and modification date. This command is useful for quickly getting an overview of the contents of a directory.
2. cd
The cd command is used to change the current directory. It allows you to navigate through the file system and move into different directories. For example, to move into a directory named “documents”, you would use the command “cd documents”. This command is essential for moving around the file system and accessing different files and directories.
3. cp
The cp command is used to copy files and directories. It creates a duplicate of the specified file or directory in the specified location. The basic syntax for the cp command is “cp source destination”. For example, to copy a file named “file1.txt” to a directory named “backup”, you would use the command “cp file1.txt backup”. This command is useful for creating backups or making duplicate copies of files.
4. mv
The mv command is used to move or rename files and directories. It can be used to move a file or directory from one location to another, or to simply rename a file or directory. The basic syntax for the mv command is “mv source destination”. For example, to move a file named “file2.txt” to a directory named “documents”, you would use the command “mv file2.txt documents”. If you want to rename a file, you can provide the new name as the destination. This command is essential for managing files and organizing directories.
5. rm
The rm command is used to remove files and directories. It permanently deletes the specified file or directory from the file system. The basic syntax for the rm command is “rm file”. For example, to delete a file named “file3.txt”, you would use the command “rm file3.txt”. If you want to delete a directory, you can use the “-r” option to recursively remove all the files and subdirectories within the specified directory. This command should be used with caution, as it permanently deletes files and directories.
These are just a few of the basic commands available in the Fork Linux operating system. By mastering these commands and understanding their functionality, you can effectively navigate and manage your files and directories in Fork Linux.
Customizing the Fork Linux Environment
When working with the Fork Linux environment, you have the flexibility to customize it to suit your needs and preferences. This allows you to create a personalized and efficient working environment. You can customize various aspects of the Fork Linux environment, including the desktop appearance, installed applications, and system settings.
Desktop Appearance
Fork Linux offers several options for customizing the desktop appearance. You can change the wallpaper, install different themes, and modify the desktop layout. This allows you to create a visually appealing and personalized desktop environment that matches your style.
Installed Applications
The Fork Linux distribution comes with a set of pre-installed applications, but you can easily add or remove applications to meet your requirements. Whether you need additional productivity tools, development software, or media players, you can customize the installed applications to suit your needs.
Furthermore, Fork Linux supports package management, which allows you to install and update software packages directly from the distribution’s repositories. This gives you access to a wide range of applications and ensures that your system stays up to date with the latest software versions.
System Settings
Customizing the system settings in Fork Linux allows you to configure the environment to your liking. You can adjust display settings, set up multiple monitors, configure network connections, and personalize the behavior of various system components.
To access the system settings, you can use the graphical user interface provided by Fork Linux or utilize the command-line interface if you prefer a more hands-on approach.
| Customization | Description |
|---|---|
| Desktop Layout | Change the arrangement of icons, widgets, and panels on the desktop. |
| Appearance | Modify the window decorations, fonts, and color schemes. |
| Keyboard Shortcuts | Create custom keyboard shortcuts for quick access to applications and functions. |
| Startup Applications | Set which applications should launch automatically when you log in. |
By customizing the Fork Linux environment, you can optimize your workflow, improve productivity, and create a personalized computing experience. Take advantage of the flexibility offered by Fork Linux and tailor the environment to suit your needs.
Managing Packages in Fork Linux
In Fork Linux, managing packages is a crucial task that allows you to install, update, and remove software from your system. The package management system in Fork Linux makes it easy to handle software dependencies, ensuring that all the required libraries and components are installed.
To manage packages in Fork Linux, you can use the package management tools provided by the distribution. One such tool is the apt command, which stands for Advanced Package Tool. It is a command-line tool that provides a simple and efficient way to manage packages.
Here are some common tasks you can perform using the apt command:
apt update: This command updates the local package index, which is a list of available packages and their versions. Running this command regularly ensures that you have the latest information about the available software.apt upgrade: This command upgrades all the installed packages on your system to their latest versions. It is recommended to run this command periodically to keep your system up to date with the latest security patches and bug fixes.apt install <package>: This command installs a package on your system. You need to specify the name of the package you want to install. Fork Linux will automatically resolve and install any dependencies required by the package.apt remove <package>: This command removes a package from your system. You need to specify the name of the package you want to remove. Fork Linux will also remove any unnecessary dependencies that were installed with the package.apt search <term>: This command searches for packages that match the specified search term. You can use this command to find packages by name or description.apt show <package>: This command displays detailed information about a package, including its version, dependencies, and a brief description. It can be useful to verify the details of a package before installing or removing it.
In addition to the apt command, Fork Linux also provides a graphical package manager, such as Synaptic, which offers a user-friendly interface for managing packages. Synaptic allows you to browse, search, install, and remove packages with a few clicks.
With the package management tools in Fork Linux, you can easily keep your system up to date and install the software you need, making it a reliable and efficient distribution for your computing needs.
Configuring Networking in Fork Linux
Setting up networking in Fork Linux is a crucial step in order to establish connections and communicate with other devices on a network. Here are the steps to configure networking in Fork Linux:
1. Open the Terminal
Launch the Terminal application in Fork Linux by clicking on the Terminal icon or by using the shortcut Ctrl+Alt+T.
2. Check Network Interfaces
Use the ifconfig command to check the available network interfaces on your system. This command will display information about each interface, including its name, IP address, and status.
3. Configure IP Address
To assign an IP address to a network interface, use the ifconfig command with the appropriate parameters. For example, to set the IP address of the eth0 interface to 192.168.1.100, use the command ifconfig eth0 192.168.1.100.
4. Configure DNS
Edit the resolv.conf file to configure DNS settings. This file contains the IP addresses of DNS servers that the system should use for name resolution. Use a text editor to open the file and add the desired DNS server addresses in the following format:
nameserver DNS_IP_ADDRESS
5. Restart Networking Service
After making changes to the network configuration, restart the networking service to apply the changes. Use the command service networking restart or systemctl restart networking depending on the version of Fork Linux.
6. Test Network Connectivity
Once the networking configuration is complete, test the network connectivity by pinging another device on the network or by opening a web browser to check if internet connectivity is established.
Following these steps will allow you to configure networking in Fork Linux and ensure seamless communication with other devices on the network.
Troubleshooting Tips for Fork Linux
Fork Linux is a powerful tool that allows forking and executing processes in the Linux operating system. However, like any software, it can encounter issues that may require troubleshooting. Here are some common problems that users may come across when using Fork Linux, along with tips on how to address them:
1. “Fork Failed” Error
If you encounter a “Fork Failed” error message, it means that Fork Linux was unable to create a new process. This can happen due to various reasons, such as insufficient system resources or restrictions imposed by the operating system.
To troubleshoot this error, you can try the following:
- Check system resources: Ensure that you have enough memory and CPU resources available to create a new process. You can use system monitoring tools like htop or top to check resource usage.
- Review system limits: Check the limits set by your operating system on the number of allowed processes per user or per system. You can adjust these limits using the ulimit command.
2. Hanging or Unresponsive Processes
Another common issue is when a forked process hangs or becomes unresponsive. This can occur due to a variety of reasons, such as infinite loops or deadlock situations.
To troubleshoot hanging or unresponsive processes, consider the following steps:
- Check for infinite loops: Inspect your code to identify any loops that may run indefinitely. Ensure that your code has appropriate termination conditions.
- Analyze deadlock situations: If you suspect a deadlock, analyze the synchronization mechanisms used in your code. Make sure that shared resources are properly handled and avoid circular dependencies.
- Use system tools: Utilize system tools like strace or lsof to trace system calls and identify any blocking situations or resource conflicts.
3. Memory Leaks
Memory leaks can lead to decreased system performance and eventual application crashes. They occur when allocated memory is not properly released.
To tackle memory leaks, follow these recommendations:
- Monitor memory usage: Keep an eye on memory utilization using tools like valgrind or gdb. Look for abnormal memory growth patterns.
- Inspect your code: Review your code for any instances where memory allocation occurs but is not subsequently freed. Pay attention to loops or conditional branches where memory may not be properly released.
- Adopt best practices: Follow best practices such as proper usage of dynamic memory allocation and deallocation functions, and avoid unnecessary allocations within loops.
By following these troubleshooting tips, you can resolve common issues encountered while using Fork Linux and ensure smooth execution of your processes.