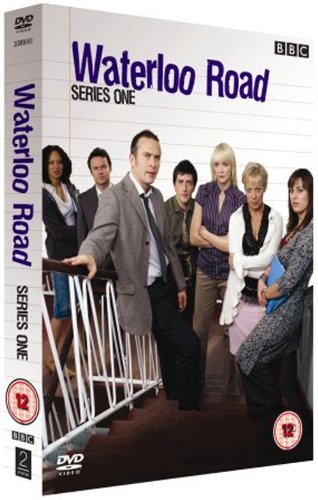Are you struggling to find the tool box on Zebra Design Label? Don’t worry, we’ve got you covered! In this article, we will guide you through the easy steps to access the tool box on your Zebra design label.
The tool box in Zebra design label is a useful feature that allows you to make adjustments and customize your label according to your specific needs. Whether you want to change the font, size, color, or add graphics, the tool box has all the options you need.
To access the tool box, simply open the Zebra design label software on your computer. Once the software is open, you will see a toolbar at the top of the screen. Look for the “Tool Box” option in the toolbar and click on it.
Upon clicking on the “Tool Box” option, a new window will pop up on your screen. This window will display all the available tools and options that you can use to design your label. You can now start exploring the different settings and make the desired changes to your label.
Remember to save your changes once you are satisfied with the design. You can do this by clicking on the “Save” or “Apply” button, usually located at the bottom of the tool box window. Now you have successfully accessed and utilized the tool box on your Zebra design label!
In conclusion, the tool box on Zebra design label is a valuable feature for customizing and enhancing your label designs. By following the simple steps outlined in this article, you can easily access and utilize the tool box to create professional and eye-catching labels for your business or personal use.
Step-by-Step Guide: How To Get Tool Box
Step 1: Turn on your Zebra Design Label printer and connect it to your computer using a USB cable.
Step 2: Open the Zebra Designer software on your computer. If you don’t have the software installed, you can download it from the Zebra website and install it.
Step 3: Once the software is open, click on the “File” menu and select “New” to create a new label design.
Step 4: On the new label design screen, you will see a toolbar on the left side of the window. This toolbar contains various tools that you can use to design your label.
Step 5: To access the toolbox, click on the “Tools” button on the toolbar. This will open a toolbox window with all the available tools.
Step 6: In the toolbox window, you will find different categories of tools such as text, barcode, shapes, and images. Click on the category that you want to use, and the corresponding tools will be displayed.
Step 7: Select the specific tool that you want to use by clicking on it. The tool will then be selected, and you can start using it on your label design.
Step 8: Use the selected tool to add the desired elements to your label design, such as text, images, or barcodes. You can customize the size, position, color, and other properties of each element using the options available in the software.
Step 9: Repeat steps 7 and 8 for each element that you want to add to your label design.
Step 10: After you have finished designing your label, you can save it by clicking on the “File” menu and selecting “Save.” Choose a location on your computer to save the label design file.
Step 11: Finally, you can print your label design by clicking on the “File” menu and selecting “Print.” Make sure that your Zebra Design Label printer is selected as the default printer, and then click on the “Print” button.
Note: Make sure that your Zebra Design Label printer is connected and properly configured before attempting to print your label.
Unlocking the Zebra Design Label
Zebra Design Label is a powerful tool that allows users to create custom designs for their labels. However, if you want to unlock the full potential of the Zebra Design Label, there are a few steps you need to follow.
Step 1: Download the software
First, you need to download and install the Zebra Design Label software on your computer. The software is available for both Windows and Mac operating systems, so make sure to download the right version for your computer.
Step 2: Launch the software
Once the software is installed, launch it by double-clicking on the application icon. You should see the Zebra Design Label interface appear on your screen.
Step 3: Create a new label
To unlock the Zebra Design Label, click on the “New Label” button in the toolbar. This will open a new blank canvas where you can start designing your label.
Step 4: Customize your label
Now that you have a blank canvas, it’s time to start designing your label. Use the tools and features provided by the Zebra Design Label to customize the appearance of your label. You can add text, images, shapes, and other design elements to make your label stand out.
Step 5: Save and export your label
Once you are happy with your design, save your label by clicking on the “Save” button in the toolbar. You can then export your label as a printable file in various formats, such as PDF or PNG.
Step 6: Print your label
Finally, once you have exported your label, you can print it using a compatible Zebra printer. Make sure to follow the instructions provided by your printer to ensure that your label is printed correctly.
By following these steps, you can unlock the full potential of the Zebra Design Label and create custom labels that meet your specific needs.
Locating the Tool Box Option
To access the Tool Box option on your Zebra Design Label software, please follow the steps below:
Step 1: Launch the Zebra Design Label software on your computer. Make sure you have logged in with the appropriate credentials.
Step 2: Once the software is open, navigate to the top menu bar and click on the “Tools” tab.
Step 3: A dropdown menu will appear. Look for the “Tool Box” option in the list and click on it.
Step 4: After clicking on “Tool Box,” a new window will open, displaying various tools and features that you can use in your label design process.
If you cannot find the “Tools” tab or the “Tool Box” option, please make sure you are using the latest version of the Zebra Design Label software. You can also refer to the software’s user manual or contact Zebra’s support team for further assistance.
Table of Contents
| Step 1 | Step 2 | Step 3 | Step 4 |
Step 1: Launch the Zebra Design Label software
Follow the instructions to open the Zebra Design Label software on your computer.
Step 2: Click on the “Tools” tab
Find the “Tools” tab in the top menu bar of the software and click on it.
Step 3: Select the “Tool Box” option
Look for the “Tool Box” option in the dropdown menu and click on it.
Step 4: Access the Tool Box and use its features
Once the Tool Box window opens, you can utilize the various tools and features available for your label design process.
Enabling the Tool Box
To enable the tool box on a Zebra design label, you need to follow the steps below:
Step 1: Open ZebraDesigner Software
Start by opening the ZebraDesigner software on your computer. This software allows you to create and edit labels for your Zebra printer.
Step 2: Select Your Label Template
Once the software is open, select the label template you want to work with. You can choose from a variety of pre-designed templates or create a new one from scratch.
Step 3: Access the Tool Box
To access the tool box, click on the “View” tab in the top menu bar. Then, click on the “Tool Box” option from the drop-down menu. This will open the tool box panel on the right side of the software window.
Step 4: Use the Tool Box
Once the tool box is open, you can use it to add and customize various elements on your label. The tool box contains options for adding text, images, shapes, barcodes, and more. Simply click on the desired tool and follow the prompts to add or modify it on your label.
By enabling the tool box in ZebraDesigner software, you gain access to a wide range of design options to create professional-looking labels for your Zebra printer.
Customizing the Tool Box Settings
The tool box on Zebra Design Label offers various customization options to enhance your labeling experience. You can personalize the settings to suit your specific needs and preferences. Here are some ways you can customize the tool box:
1. Changing the Tool Box Theme
You can change the look and feel of the tool box by selecting a different theme. Simply navigate to the “Settings” tab in the tool box, and choose from the available themes. This allows you to match the tool box design with your overall label aesthetic.
2. Rearranging Tool Box Components
The tool box allows you to arrange the components in a way that best suits your workflow. Drag and drop the elements within the tool box to reposition them. You can reorder the components based on your frequency of use, making it easier to access the tools you use most frequently.
3. Adding or Removing Tool Box Tools
By default, the tool box comes with a predefined set of tools. However, you can customize it by adding or removing tools based on your requirements. Navigate to the “Settings” tab and select “Add Tool” or “Remove Tool” to modify the tool box tools. This ensures that you have quick access to the specific tools you use frequently.
Customizing the tool box settings allows you to optimize your labeling process and improve efficiency. Take advantage of these options to create a personalized tool box that meets your unique needs.
Saving and Using the Tool Box on Zebra Design Label
The tool box in Zebra Design Label is a valuable feature that allows you to easily access and manage your design elements. Whether you need to adjust the size of an image, change the font of a text, or add a shape to your label, the tool box has got you covered.
Saving Changes in the Tool Box
Before you start using the tool box, it’s important to learn how to save your changes. This will help you make sure that your design is saved and ready to use whenever you need it. To save your changes in the tool box, follow these steps:
- After making the desired changes in the tool box, click on the “Save” button located in the top-right corner of the tool box.
- A dialog box will appear, asking you to choose a location to save your design. Select the desired folder or location on your computer.
- Name your design file and click “Save” to save your changes.
Once your changes are saved, you can easily access and use them in your Zebra Design Label projects.
Using the Tool Box in Zebra Design Label
Now that you know how to save your changes, let’s explore how to use the tool box effectively. The tool box offers a variety of options and features to enhance your label design. Here’s how to use it:
| Tool Box Option | Description |
|---|---|
| Image | Allows you to add images to your label, adjust their size, position, and apply effects. |
| Text | Enables you to add text elements, select fonts, adjust font size, color, and alignment. |
| Shape | Allows you to add shapes like rectangles, circles, lines, and arrows to your label. |
| Background | Enables you to choose a background color or add an image as the background of your label. |
| Layer | Allows you to manage the order of your design elements by bringing them forward or sending them backward. |
To use the tool box options, simply click on the desired option and follow the prompts and menus that appear. Experiment with different settings and combinations to create the perfect label design for your needs.
Remember, the tool box is there to assist you, so don’t be afraid to explore its features and get creative with your label designs.
FAQ
How do I get a tool box on a Zebra design label?
To get a tool box on a Zebra design label, you will need to use the ZebraDesigner Pro software. This software allows you to create custom labels and includes a tool box feature that you can add to your label design. Simply open the software, create a new label, and then select the tool box option from the design elements menu. You can then customize the tool box by adding various tools and icons as needed.
Is it possible to add a tool box to a Zebra design label?
Yes, it is possible to add a tool box to a Zebra design label. The ZebraDesigner Pro software offers a tool box feature that allows you to include a tool box in your label design. With this feature, you can add various tools and icons to the tool box, making it convenient for users to access important functions or information directly from the label.